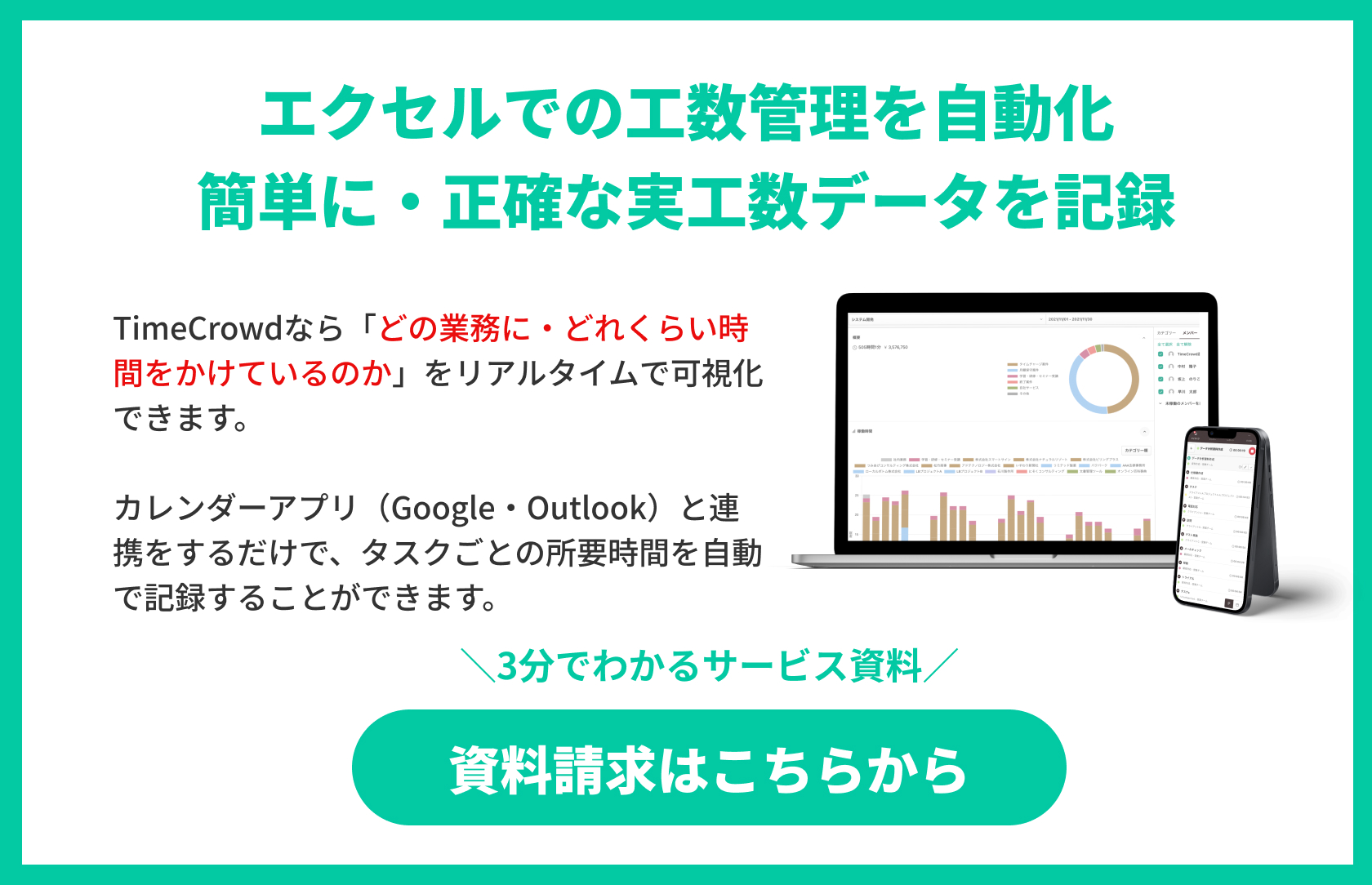プロジェクト管理において、ガントチャートを活用することでさまざまなメリットがあります。
- プロジェクトの進捗状況をひと目で確認できる
- ボトルネックの業務を特定できる
- お互いに何をしているのかがわかる
本記事では、プロジェクト管理に役立つ「ガントチャート」について使い方や注意点などについて解説いたしますので、ぜひ参考にしてください。
ガントチャートの使い方
まずはガントチャートの使い方について、それぞれのステップごとに実際の画像を用いて解説いたします。
※今回はMicrosoft公式サイトで無料配布されているテンプレートを活用して解説します。こちらのサイトでは多様なテンプレートが用意されているため、ぜひご活用ください。
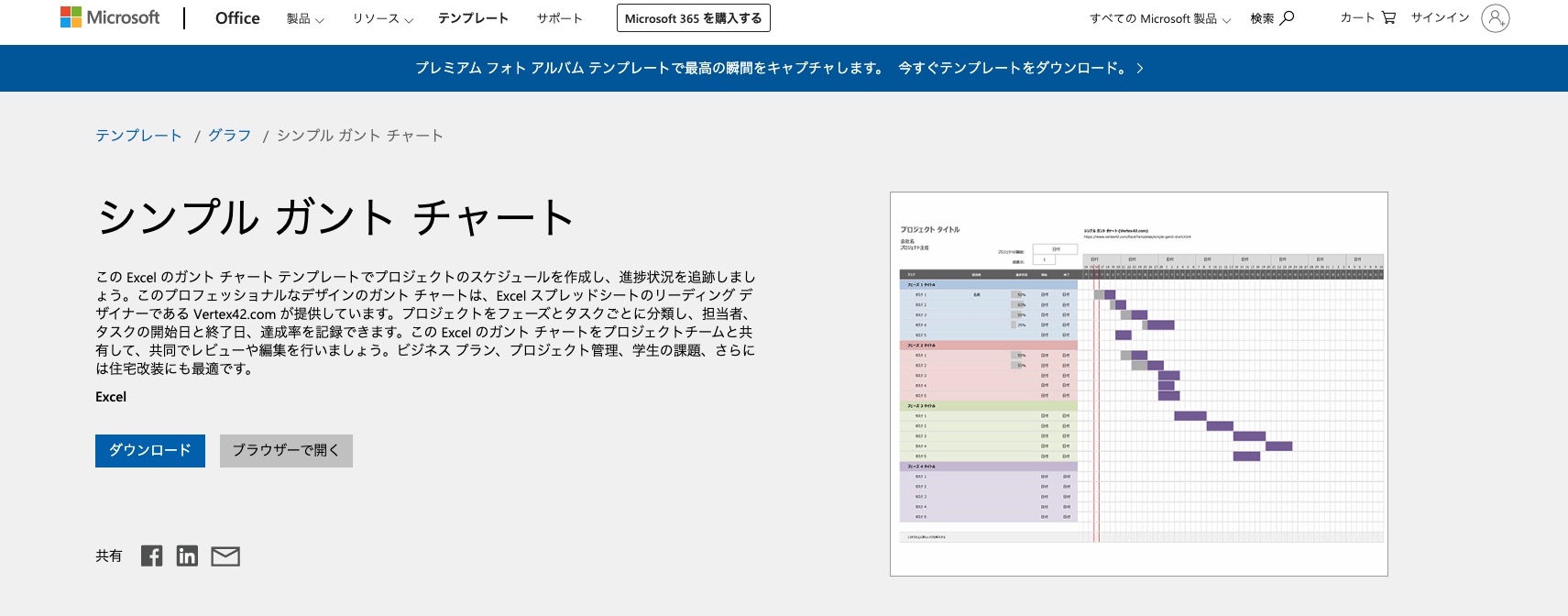
出典:Microsoft
タスク項目を埋める
ガントチャートを作成する際には、まずプロジェクトに必要なタスクを洗い出す必要があります。
たとえば「新商品のリリース」のプロジェクトであれば「市場調査」「デザイン」「製品開発」などの大まかなタスクに分類できるでしょう。そこからさらに、たとえばデザインであれば「業者選定」「案出し」「制作」などの小さなタスクに分類できます。
このように、まずは大きなカテゴリーとなるタスクをもとに、細分化されたタスク項目をリスト化して書き出していきましょう。
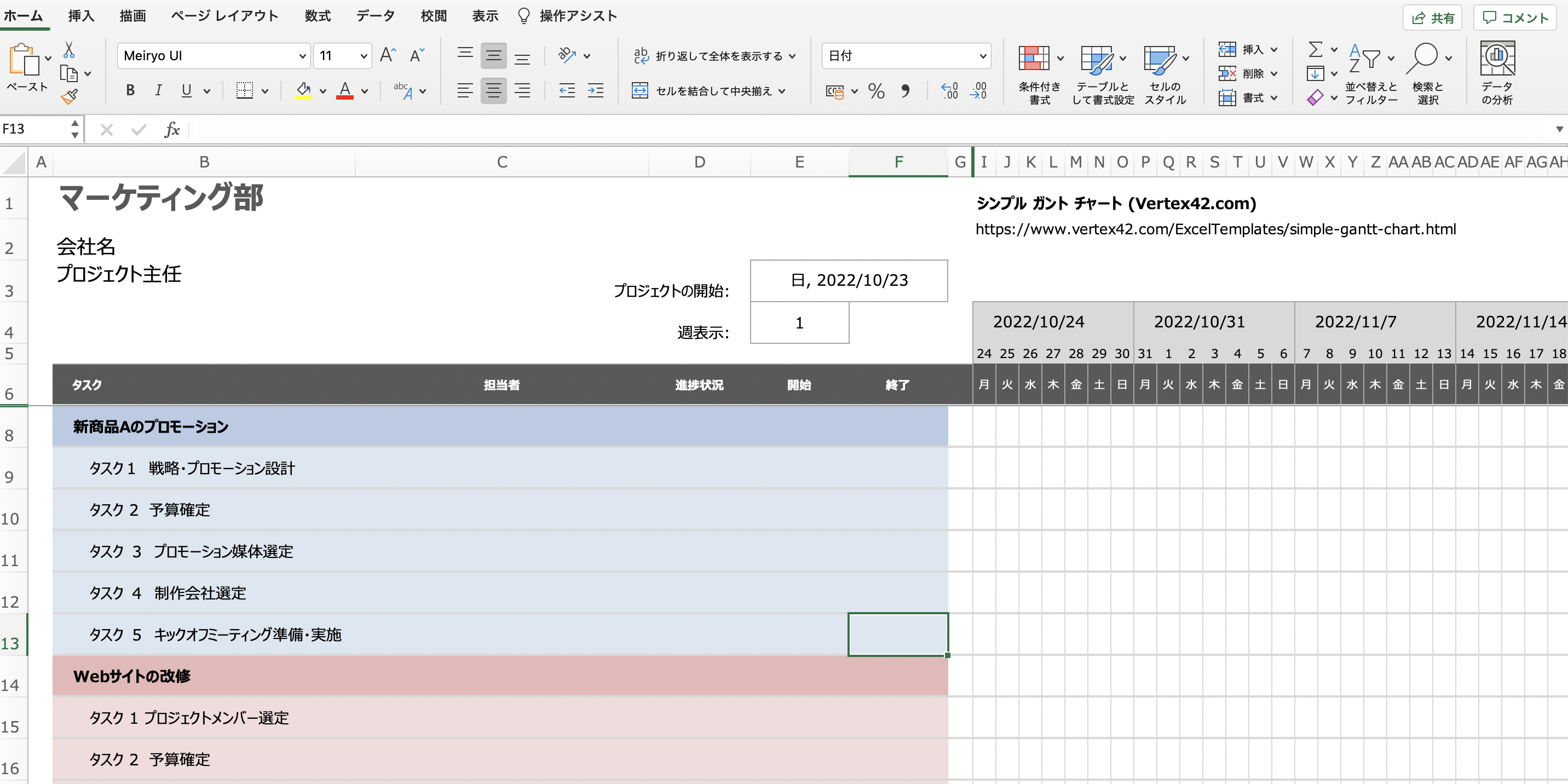
また、プロジェクトに必要なタスクを洗い出す際には「WBS」という手法がよく用いられます。プロジェクトの全体像が明確になるほか、やるべきタスクも明確になるため、ぜひ下記記事を参考にご活用ください。
担当者名を記載する
タスクを洗い出せたら、次に担当者を割り当てます。
担当者が複数存在するタスクには、その中でも責任者となる人の名前を記載しましょう。誰がボール(責任)を持つのかを決めておかなければ、一向にタスクを終わらせることができなくなる可能性もあるので、必ず記載してください。
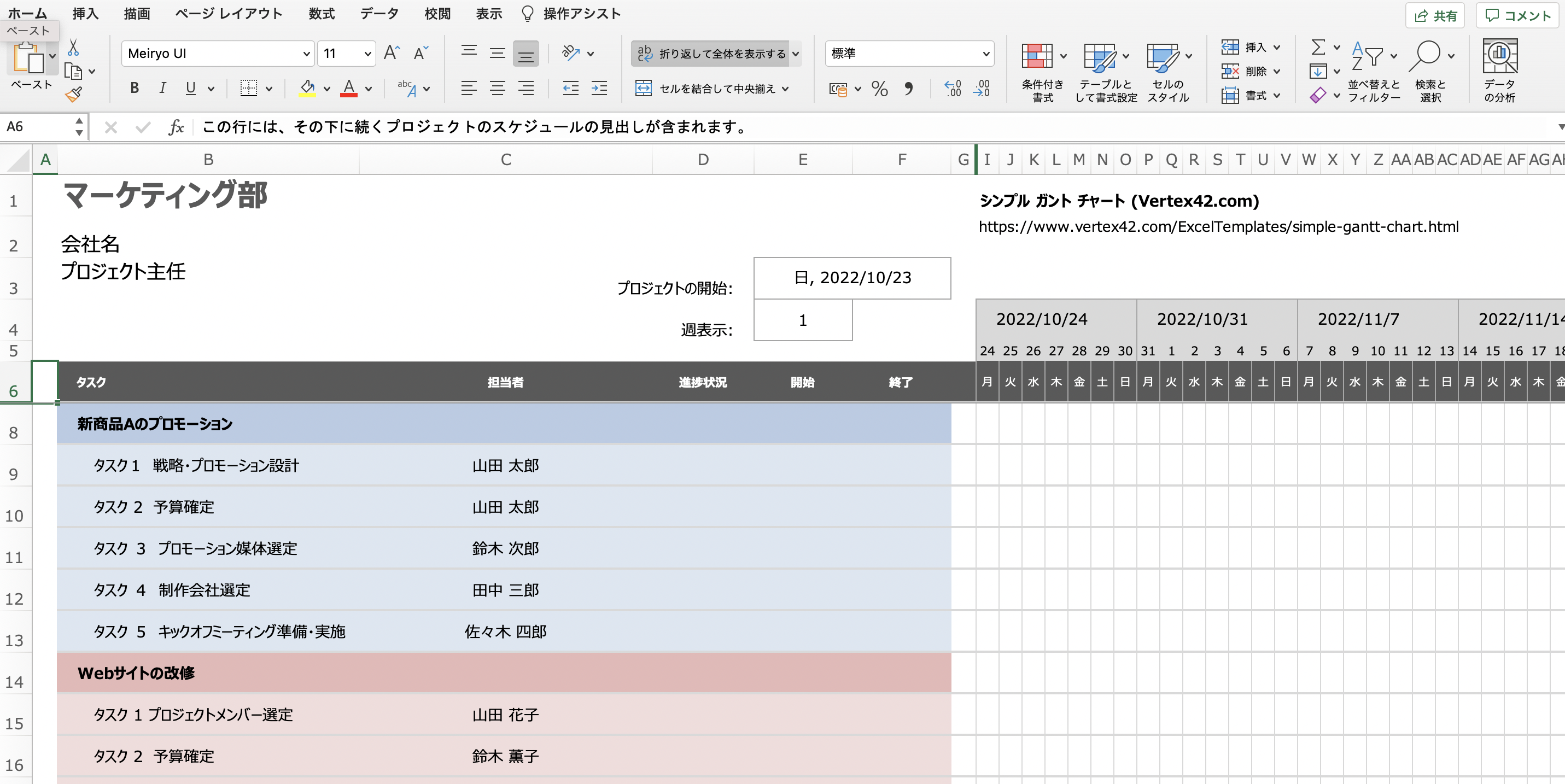
開始日と終了日を記載する
担当者を決めたら、次はタスクごとに開始日と終了日を決めましょう。
プロジェクトの完了日から逆算をして、それぞれにかけられる工数(期間)を見積もります。もちろん、この際に無理なスケジュールを敷いてはいけません。社内外問わず、関係者に「現実的にいつまでなら終わらせられるか」を確認したうえで期間を設定しましょう。
Microsoft公式で配布されているテンプレートでは、タスクの開始日と終了日を入力するだけで、下記のようにガントチャートが視覚的に反映される仕様となっています。
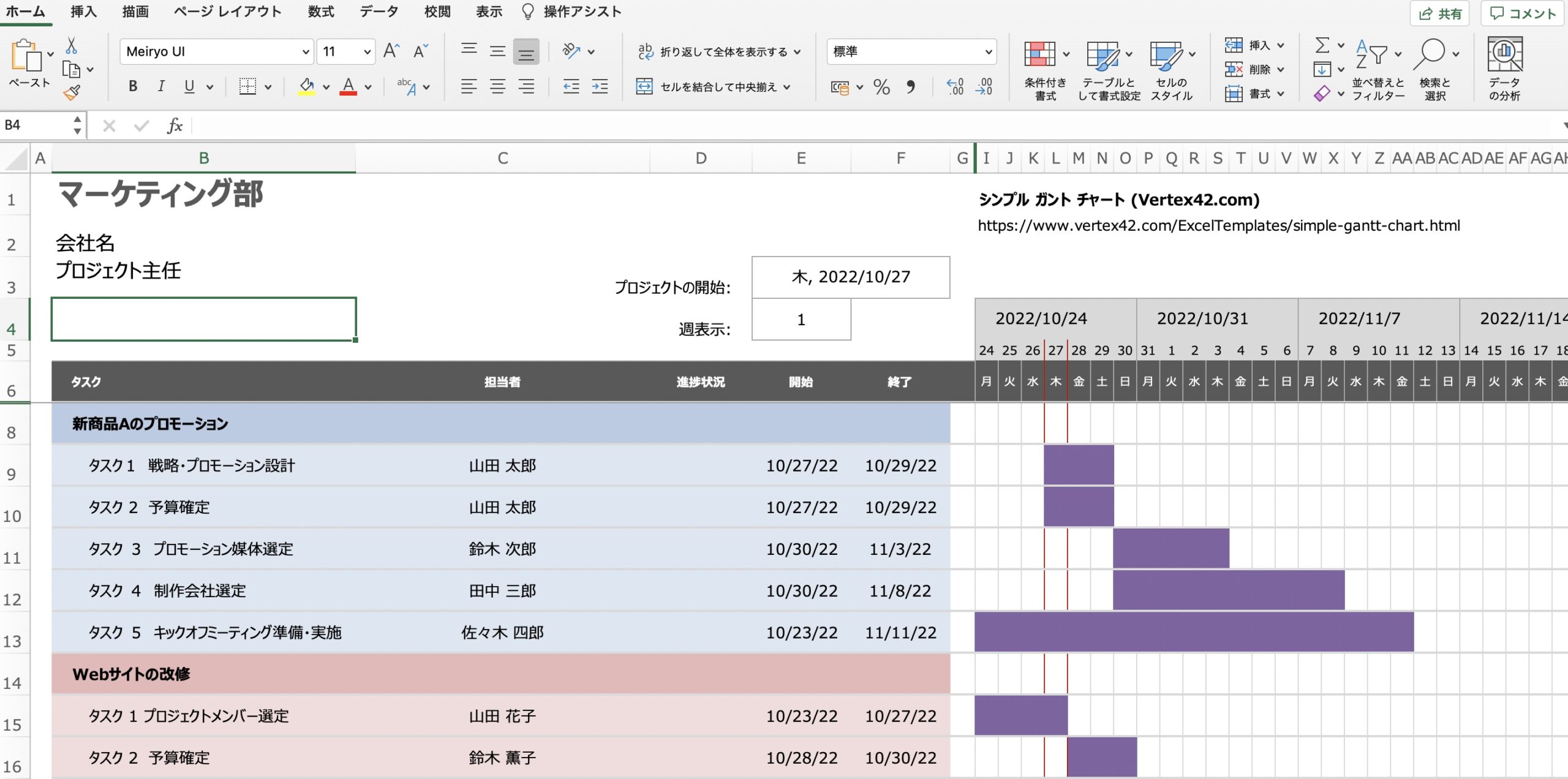
進捗状況を記載する
プロジェクトが始まったら、実際にタスクを進めながら進捗状況を記載していきましょう。
進捗状況は「%」表示だと進み具合がわかるのでおすすめです。Microsoft公式が配布しているテンプレートでは、数字をセルに入力するだけで%が視覚的に反映されて非常に便利です。
一方で「%」の数値入力はあくまで担当者の主観であり、管理者としては「タスクが終わったか否か」のほうが重要だという考えもあるでしょう。その場合は「未着手・着手中・完了」などの簡易な選択肢で管理することをおすすめします。
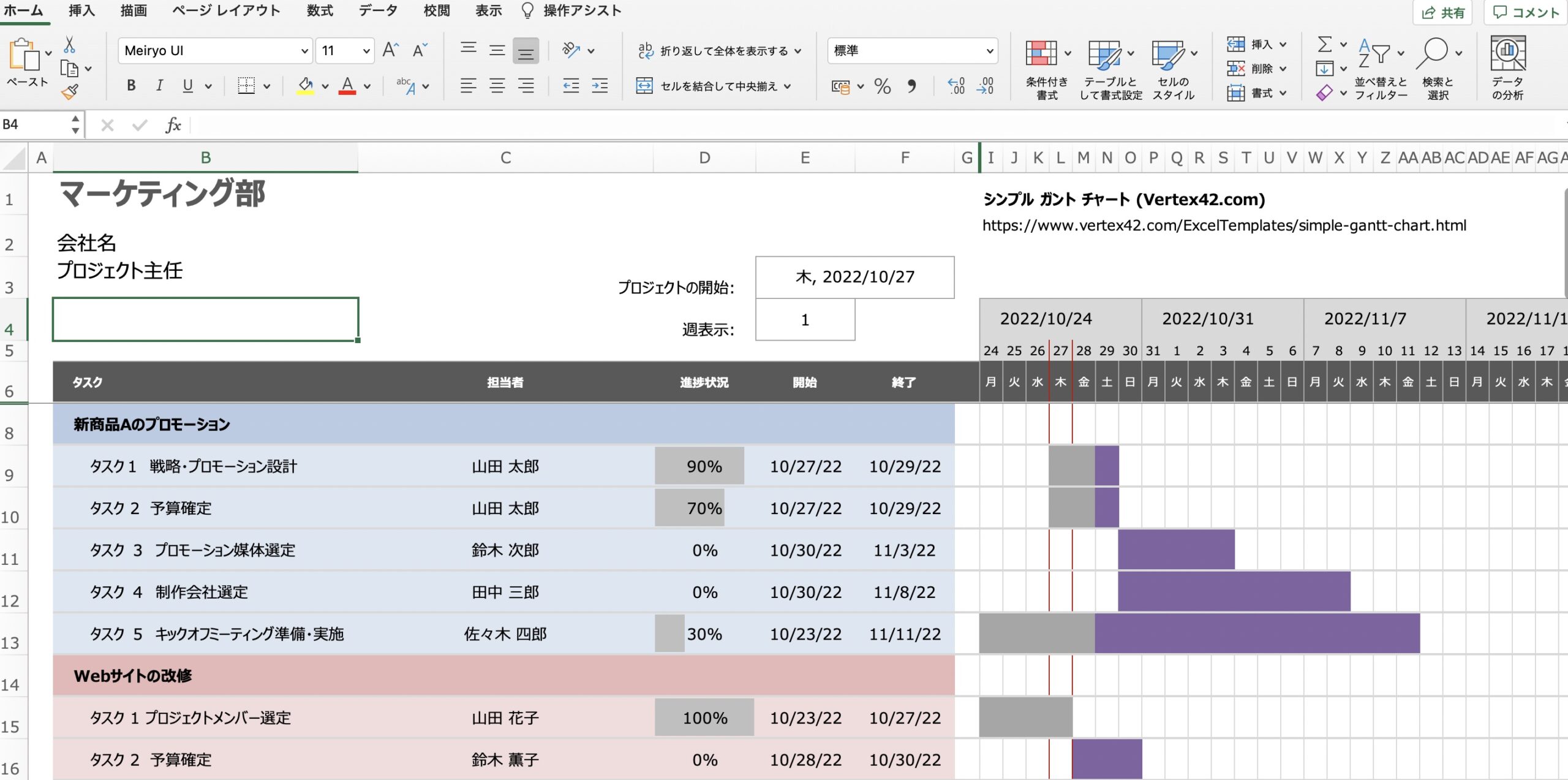
▼ガントチャートの作成方法について、より詳細な内容を知りたい方はこちらの記事もご参照ください
ガントチャートの管理方法
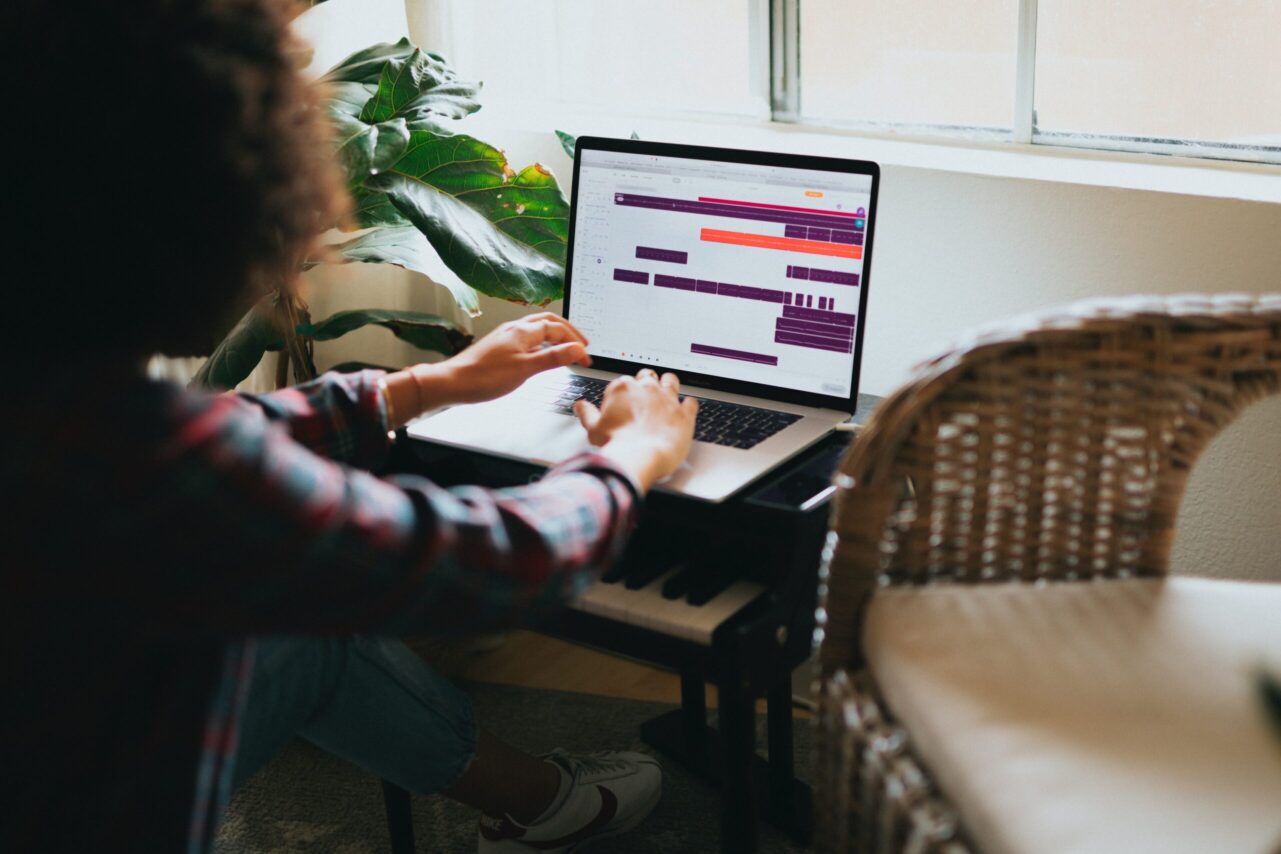
ガントチャートをより生産的に活用するための管理方法についてご紹介いたします。
進捗状況を更新・確認する
ガントチャートの作成は簡単ですが、その後の運用は難易度が比較的高い傾向にあります。
ガントチャートの管理責任者を決めて、定期的に「きちんと進捗状況が入力されているのか」「当初の見積もりの想定どおりに進んでいるのか」を確認する必要があるでしょう。
できれば定例会のようなものを設けて、定期的に進捗を確認・報告する場をつくることをおすすめします。
タスクの依存関係を確認する
ガントチャートでは、進捗状況だけではなくタスクの依存関係を確認できます。
「どのタスクが終われば、どのタスクが取り組めるのか」が視覚的にわかるので、タスク間での優先順位をつけやすくなります。
しかし、Excelで作成したガントチャートでは依存関係の把握が難しいのが実情です。そのため、比較的大人数・複数プロジェクトにて、より高機能なガントチャートを導入したい場合はツールを導入すると良いでしょう。
ガントチャート運用時の注意点

ガントチャート活用における注意点についてご説明します。
管理者を置く
ガントチャートで必ず忘れてはならないのは、タスクごとに担当責任者を決めることです。
タスクのみを記載しておいても、なかなか自発的に推進してくれる従業員も少ないでしょう。むしろ遠慮をして、タスクに手をつけられなくなることも考えられます。
タスクが発生する度に、必ず「誰が・いつまでに担当するのか」を決めておきましょう。このように運用することでプロジェクトの成功確率・推進率が高まると考えられます。
共有して使える状態にする
ガントチャートを使用する際には、クラウド上に保存するなどして共有して使えるようにしましょう。
各タスクの進捗状況は、それぞれのタスク担当者が更新することになります。そのためには、メンバーそれぞれが共有で使えるようにする必要があります。
ただし、どこまで編集権限をもたせるべきかは、会社の状況によって異なると思うので、一度検討してみてください。
進捗状況はすぐに反映する
ガントチャートを利用する際には、進捗があった際にすぐにガントチャートに反映する必要があります。
少なくとも、1営業日ごとに更新するようにしましょう。ずっと進捗状況を変更しないでいると、他の人が勘違いをしてタスクを進めてしまうこともあり得るためです。
必要以上に細かく管理しすぎない
タスクや進捗状況は細かく設定しすぎてはいけません。たとえば、ルーティーン業務についてはガントチャートで管理をしても、その更新・確認に時間がとられてしまい、かえって管理に時間がかかってしまうでしょう。
また、メンバーが窮屈に感じてしまう可能性もあるため、必要以上に細かく管理しすぎないよう気をつけてください。
ガントチャートに依存しすぎない
ガントチャートでは、進捗状況は各タスク担当者に入力してもらうことになります。
そのため、入力された内容と実態が異なる可能性もあるでしょう。たとえば進捗を記入漏れしていたり、進捗状況を無理に高く設定したりなど。
ガントチャートに依存して、入力された情報だけで状況判断をしてしまうと実態を把握できない可能性も考えられます。管理者は、日頃からメンバー・関係者とコミュニケーションを取りつつ、プロジェクトの状況を多面的に把握するように努めましょう。
まとめ
ガントチャートはプロジェクト管理に最適なツールです。
Excelを活用すれば無料で導入できるほか、比較的安価なツールも提供されています。自社で必要な機能を定めたうえで、無料で運用するのか、有料で運用するのかを見極めてください。
また、ガントチャートと一緒に時間管理ツール「TimeCrowd」を活用すれば、プロジェクト管理をより本格的に行うことができます。

TimeCrowdでは、従業員にタスク開始時に打刻をしてもいます。そうすると、管理者側では打刻されたデータをもとに「誰が・いつ・何をしていたのか」そして「何の業務に・どれほど時間がかけられていたのか」を瞬時に把握することができます。
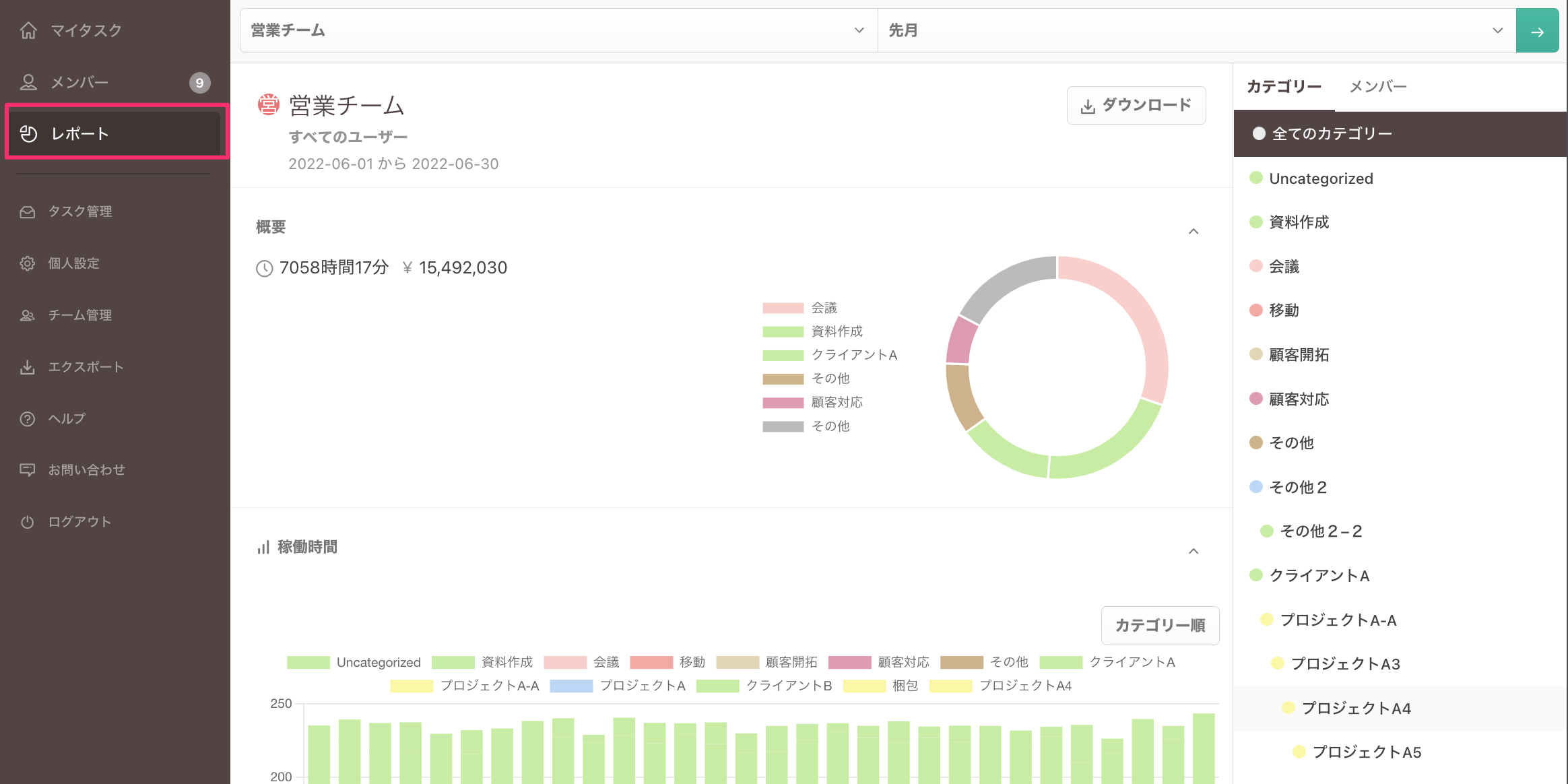
事前に従業員ごとに時間単価を設定しておけば、各プロジェクト(タスク)ごとの収支計算も自動で行なえます。
「赤字のプロジェクト(タスク)がないか」を確認できるため、とくにWeb制作やシステム開発などのプロジェクト型の現場でご活用いただいています。
▼TimeCrowdの導入事例はこちらからご参照ください
2週間の無料トライアル期間もご提供しているため「まずは操作性を試したい」という方もお気軽にご利用くださいませ。
時間管理ツール「TimeCrowd」の資料をダウンロード TimeCrowdの無料トライアルに申し込む