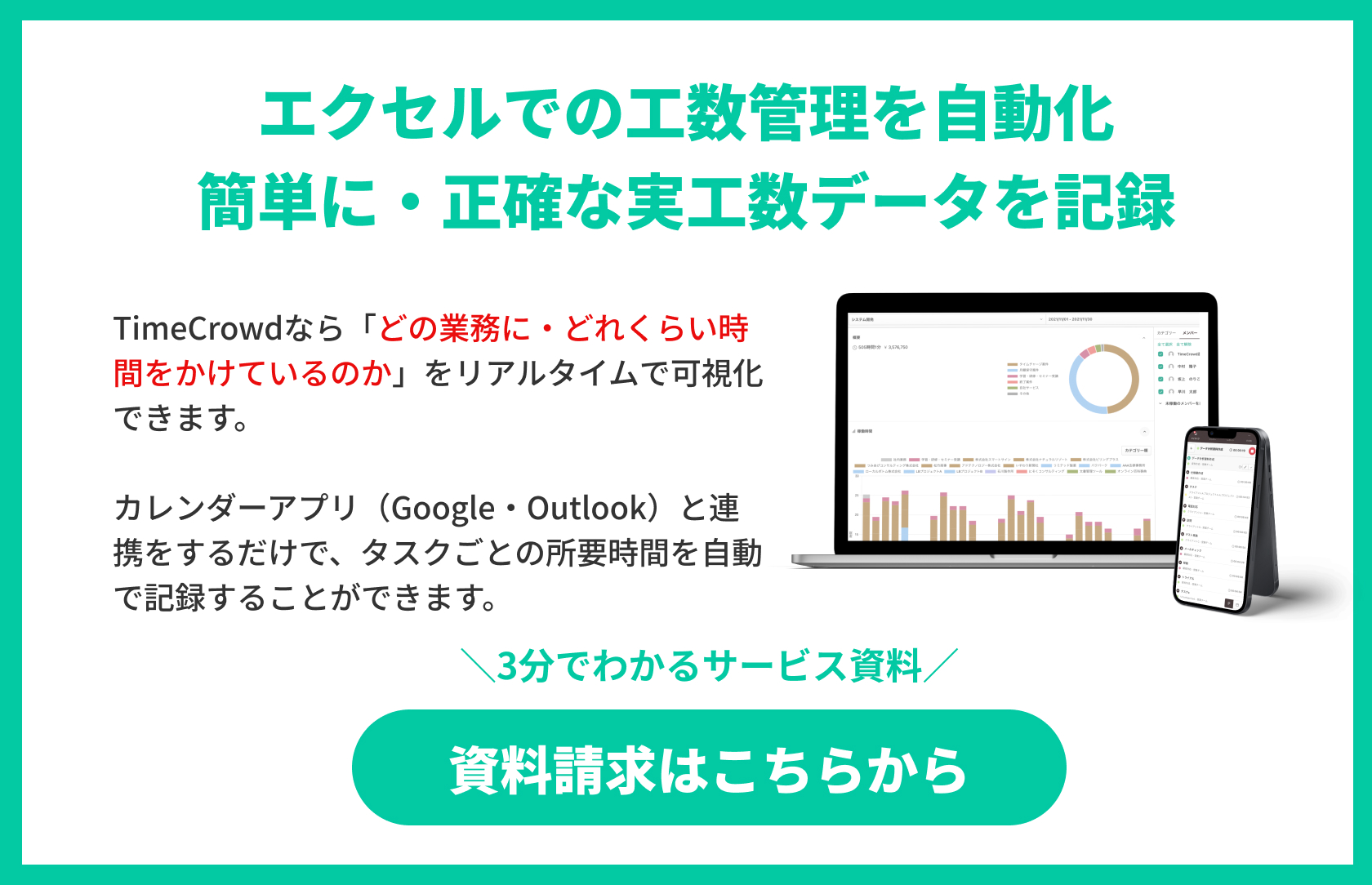プロジェクト全体の進捗状況を確認するためには、ガントチャートの導入がおすすめです。
「ガントチャートという名前は聞いたことがあるけれど、どのように作ればいいのかわからない」
このような悩みを持つ方に向けて、本記事では以下の内容について解説いたしますので、ぜひ参考にしてください。
- ガントチャートの作り方・手順
- ガントチャート作成と進捗把握におすすめのツール5選
目次
ガントチャートとは

ガントチャートとは、プロジェクト全体のタスクとスケジュールを可視化し、進捗状況を把握できる図のことです。
縦軸に「タスク」を、横軸に「日付」を記載してグラフ状にした図でスケジュールと進捗状況を記載します。
ガントチャートを作成することで、以下のものを把握できるようになります。
- プロジェクト全体の流れ・期日
- タスク同士の依存関係
- 大まかな進捗状況
ガントチャートは、Web制作・製造業・開発などの期日が明確に定まっている現場で活用されることが多いです。
■ガントチャートが使われる業界の例
- Web制作業界
- システム開発業界
- 建築業界
- 製造業
- イベント業界
ガントチャートに似たタスク管理方法として「WBS」があります。WBSは全てのタスクを洗い出して構造化し、可視化したものです。
ガントチャートを作成する前にはWBSの作成が必要となりますので、下記記事で詳細をご確認ください。
ガントチャートの作り方・手順

ガントチャートは基本的に、以下の手順で作成します。
- タスクを洗い出し、分類する
- 各タスクのスケジュールを決める
- 担当者を割り振る
スプレッドシートで作成した実際の画像をもとに作成手順をご紹介いたしますので、ぜひ参考にしてみてください。
タスクを洗い出し、分類する
まずは必要なタスクを分解し、洗い出します。システム開発を例とした場合、以下のようなタスクに分類できるでしょう。
<システム開発におけるタスクの例>
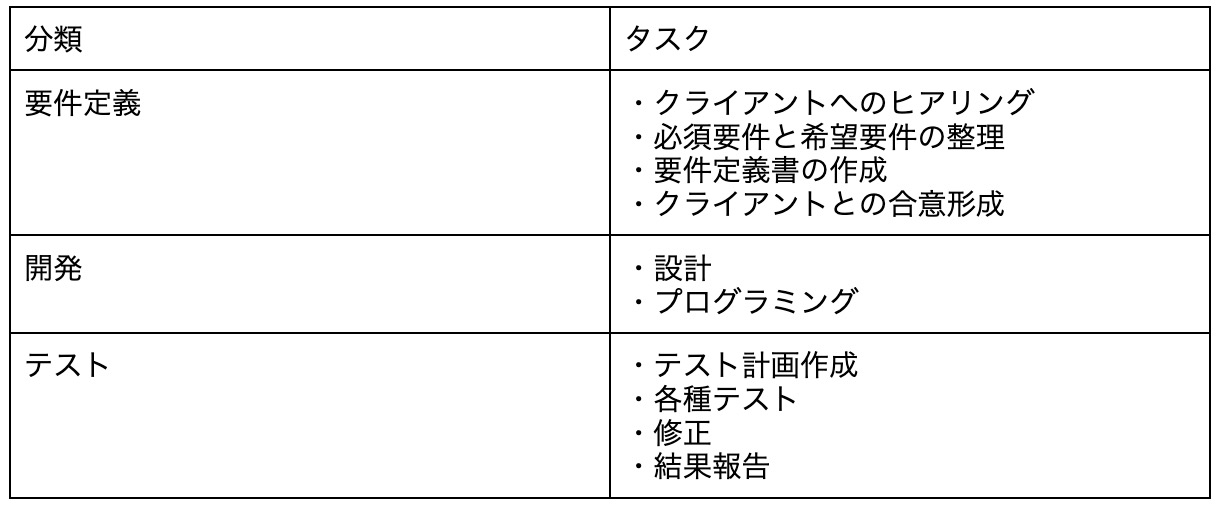 このときにタスクを最小単位まで洗い出すと、ガントチャートが複雑になりすぎてしまいます。大分類・中分類程度のタスクに分類するのがポイントです。
このときにタスクを最小単位まで洗い出すと、ガントチャートが複雑になりすぎてしまいます。大分類・中分類程度のタスクに分類するのがポイントです。
たとえばテストフェーズにおいて「単体テスト」「結合テスト」「システムテスト」「受け入れテスト」と細かく分類するのではなく、「各種テスト」という分類にまとめます。ガントチャートには「各種テスト」とのみ記載しておき、それぞれのテストの進捗は別で管理するのがポイントです。
タスクを書き出したら、次にガントチャートに記入します。
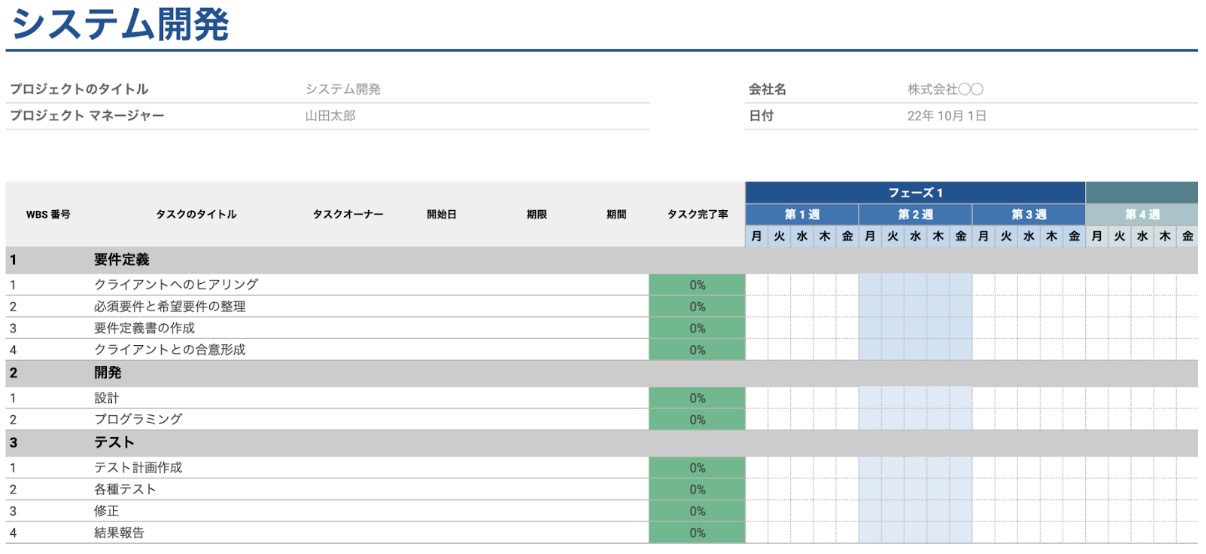
各タスクのスケジュールを決める
洗い出したタスクの開始日と終了日を決め、全体のスケジュールを計画します。このとき、以下のポイントを重視します。
- 人月を意識しながら無理のない期日を設定する
- クリティカルパスを設定し、タスクの重要度や優先度を明確にしておく
- タスク同士の依存関係を明確にする
スケジュールを決める際は、無理のない期日を設定するのがポイントです。ガントチャートに記入して可視化することで、無理なスケジュールを組んでいた場合でもすぐに気づいて修正できます。
また、クリティカルパスとは最も所要時間が長いタスクのことで、完了が遅れると作業全体に遅延が発生するような重要タスクのことを指します。クリティカルパスを設定し可視化することで、スケジュール作成やほかのタスクとの調整がしやすくなります。
あとはタスク同士の依存関係を明確にするのもポイントです。依存関係を明らかにすることで、タスクを正しい順番で設定できるようになります。
スケジュールを決定したら、ガントチャートに書き出します。
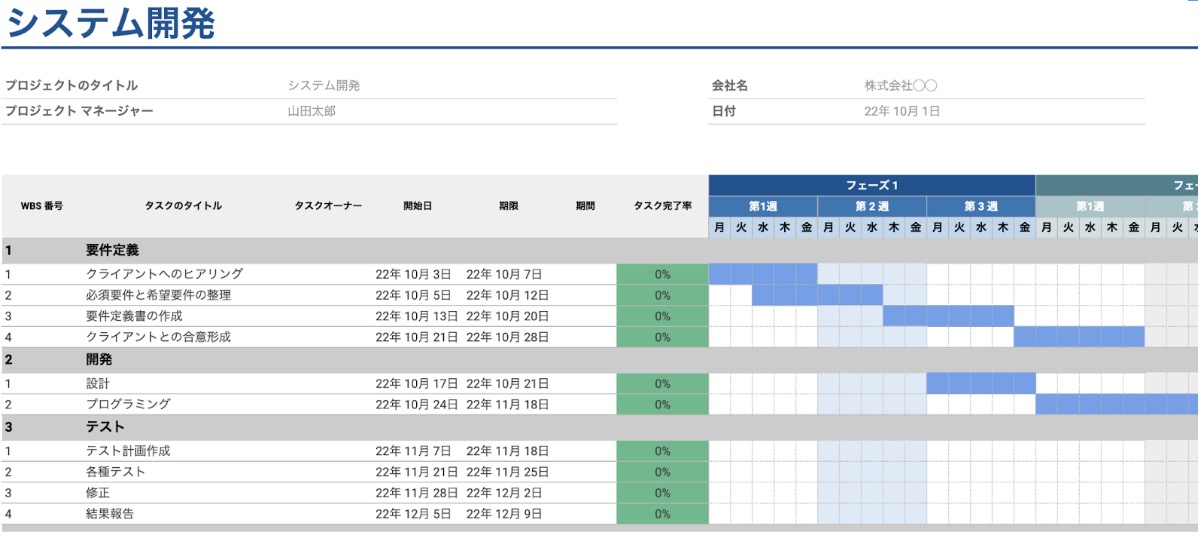
担当者を割り振る
タスクのスケジュールが決定したら、各タスクの担当者を割り振ります。特定の担当者にタスクが偏りすぎないよう割り振るのがポイントです。
担当者の割り振りが完了したら、ガントチャートに記入します。
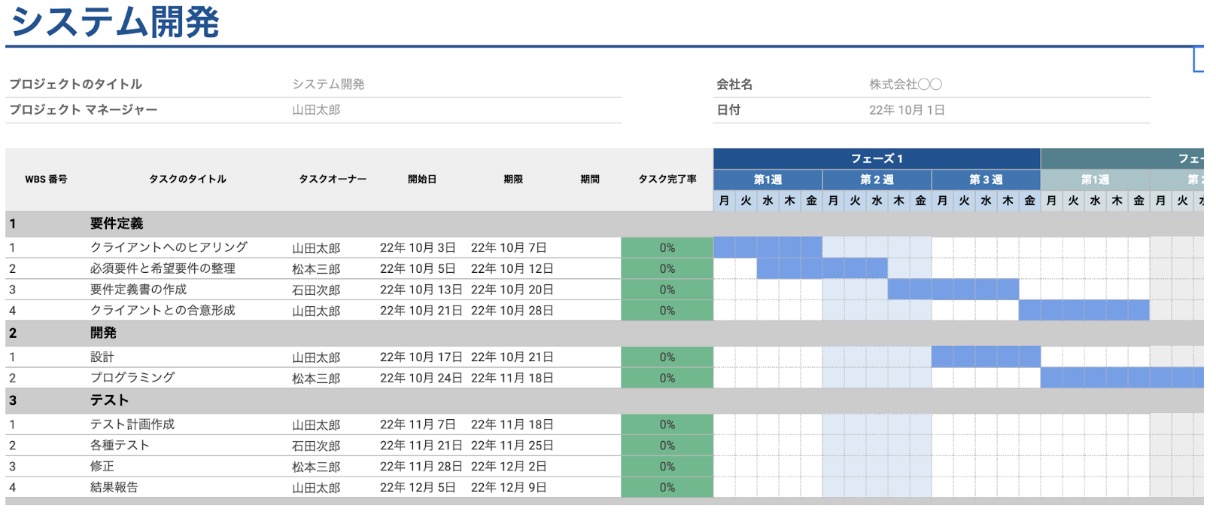
ガントチャートを作成できるおすすめのツール5選
ガントチャートを作成できるおすすめのツールを、以下の5つご紹介します。
- Microsoft/エクセル
- Backlog(バックログ)
- jooto(ジョートー)
- Brabio!(ブラビオ)
- Asana(アサナ)
初めてガントチャートを作成する場合や、タスクがあまり複雑でないガントチャートを作成する際にはエクセルのテンプレートを使ってみるのがおすすめです。
ほか4つのツールには以下のような機能があり、本格的にガントチャートを導入したい場合や、詳細にタスクやスケジュールの管理をしたい場合におすすめです。
- 日々のタスク管理
- 通知機能でタスク漏れを防ぐ
- 多様なレポートで業務量を分析
- 入力しやすい、直感的な操作性
Microsoft/エクセル
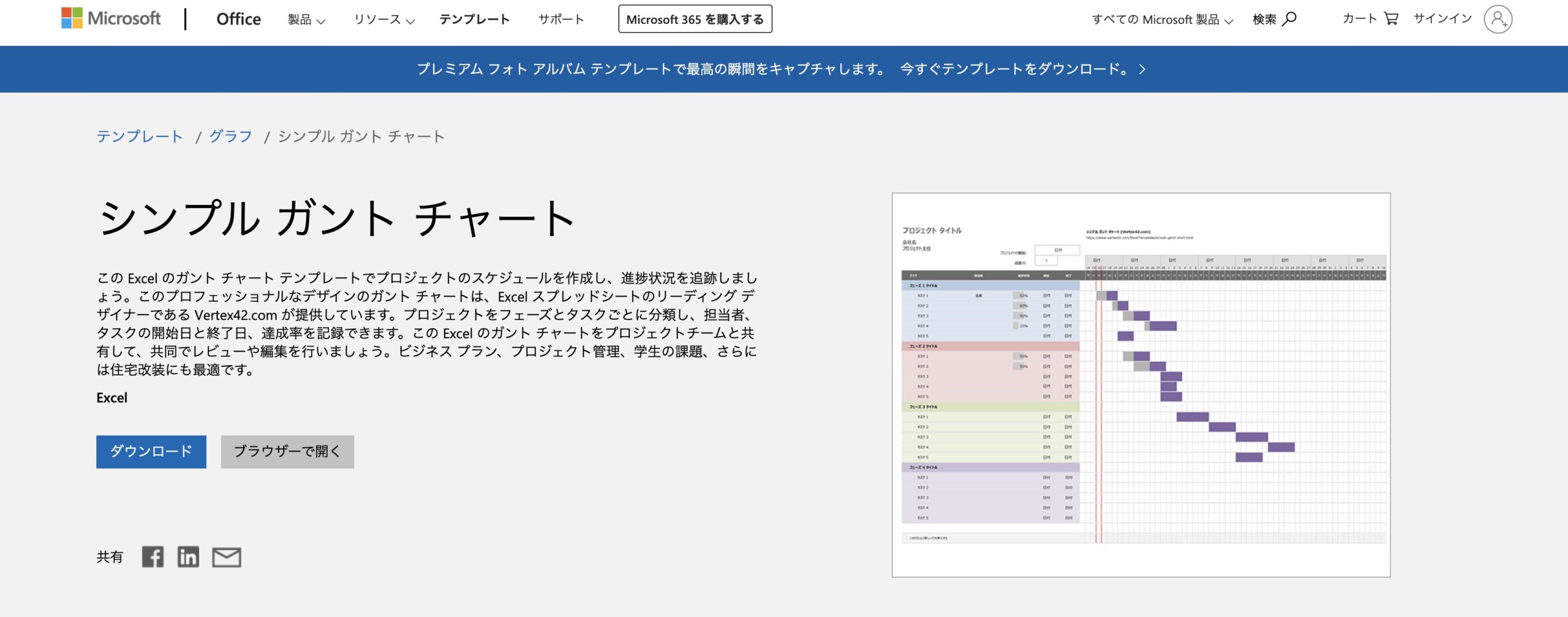
出典:Microsoft
Microsoftが提供している、ガントチャートのテンプレートです。
既にエクセルを利用していれば無料で利用ができるほか、新しいツールの操作に慣れなくて済むので導入ハードルが低いというメリットがあります。
Backlog(バックログ)
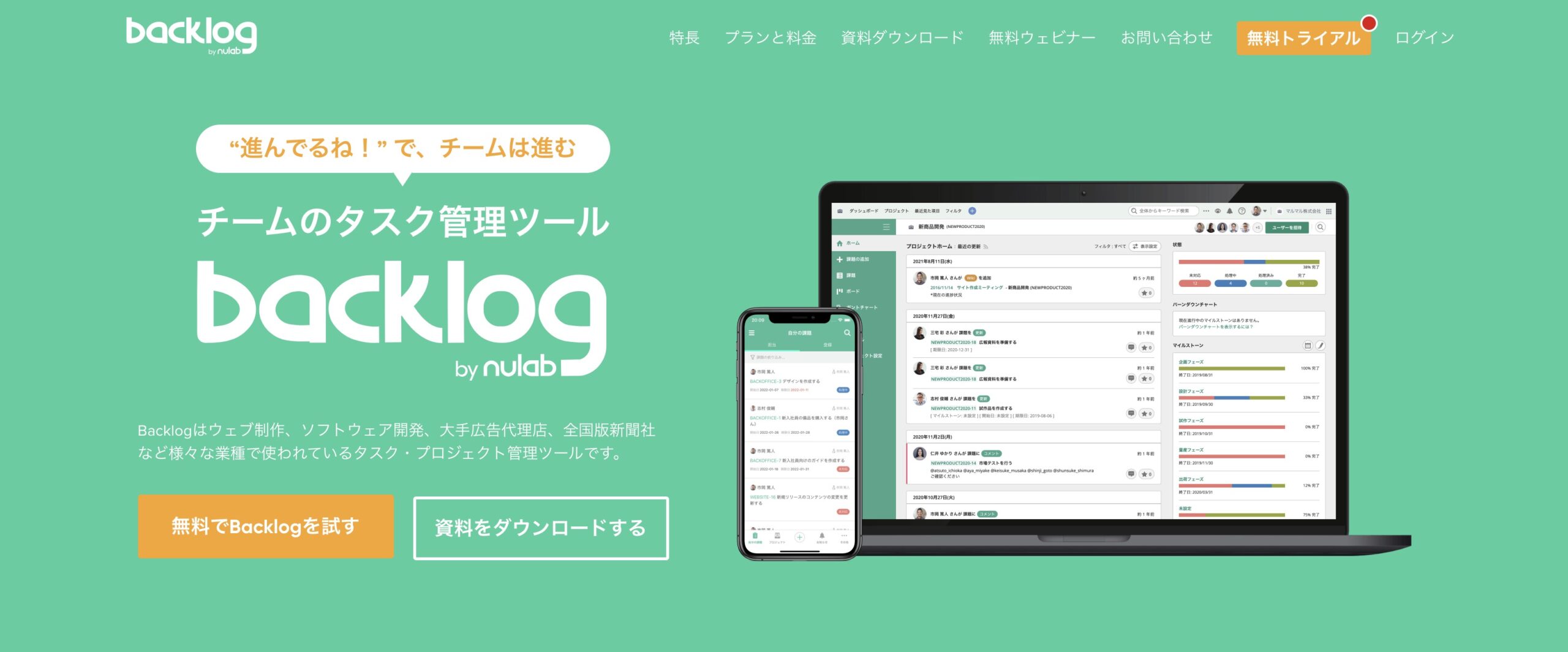
出典:Backlog
Backlog(バックログ)は、株式会社ヌーラボが提供しているガントチャート作成ツールです。
「タスク管理」「コミュニケーションツール「ガントチャート」などの機能が搭載されているため、情報を一元管理できるというメリットがあります。
【料金】
- プラチナプラン:55,000円/月
- プレミアムプラン:21,780円/月
- スタンダードプラン:12,980円/月
- スタータープラン:2,640円/月
※ユーザー数:スタータープランは30人まで、それ以外は無制限
【対応デバイス・使用環境】
- ブラウザ(Windows、MacOS)
- モバイルアプリ
【特徴】
- タスクを起票すると自動でガントチャートが作成される
- ガントチャートはExcel形式でエクスポート可
公式サイト:Backlog
jooto(ジョートー)

出典:jooto
jooto(ジョートー)は、ガントチャート以外にもカンバン方式でタスクを管理できるツールです。
こちらも、タスク管理とガントチャート一元管理できるおすすめのツールです。
無料プランでは、4人まで全機能を利用できるので、トライアルとして使用したり、小規模なプロジェクトで利用するのがおすすめです。
【料金】
- 無料プラン(4人まで/月)
- スタンダードプラン:417円(1ユーザー/月、5人〜)※年間契約の場合。月額契約は500円/月
- エンタープライズプラン:980円(1ユーザー/月、5人〜)※年間契約の場合。月額契約の場合1,300円/月
- コンサルティングプラン:要問い合わせ(10人〜)
【対応デバイス・使用環境】
- PCの場合:ブラウザ
- モバイルの場合:iPhone(iOS)用、Android用専用アプリあり
【特徴】
- カンバン方式のタスク管理ツール
- 期日を設定すると自動でガントチャート反映
- プロジェクトを横断してガントチャート管理が可能
- フィルターやフォロー機能など多様な機能で進捗を管理
公式サイト:jooto
Brabio!(ブラビオ)
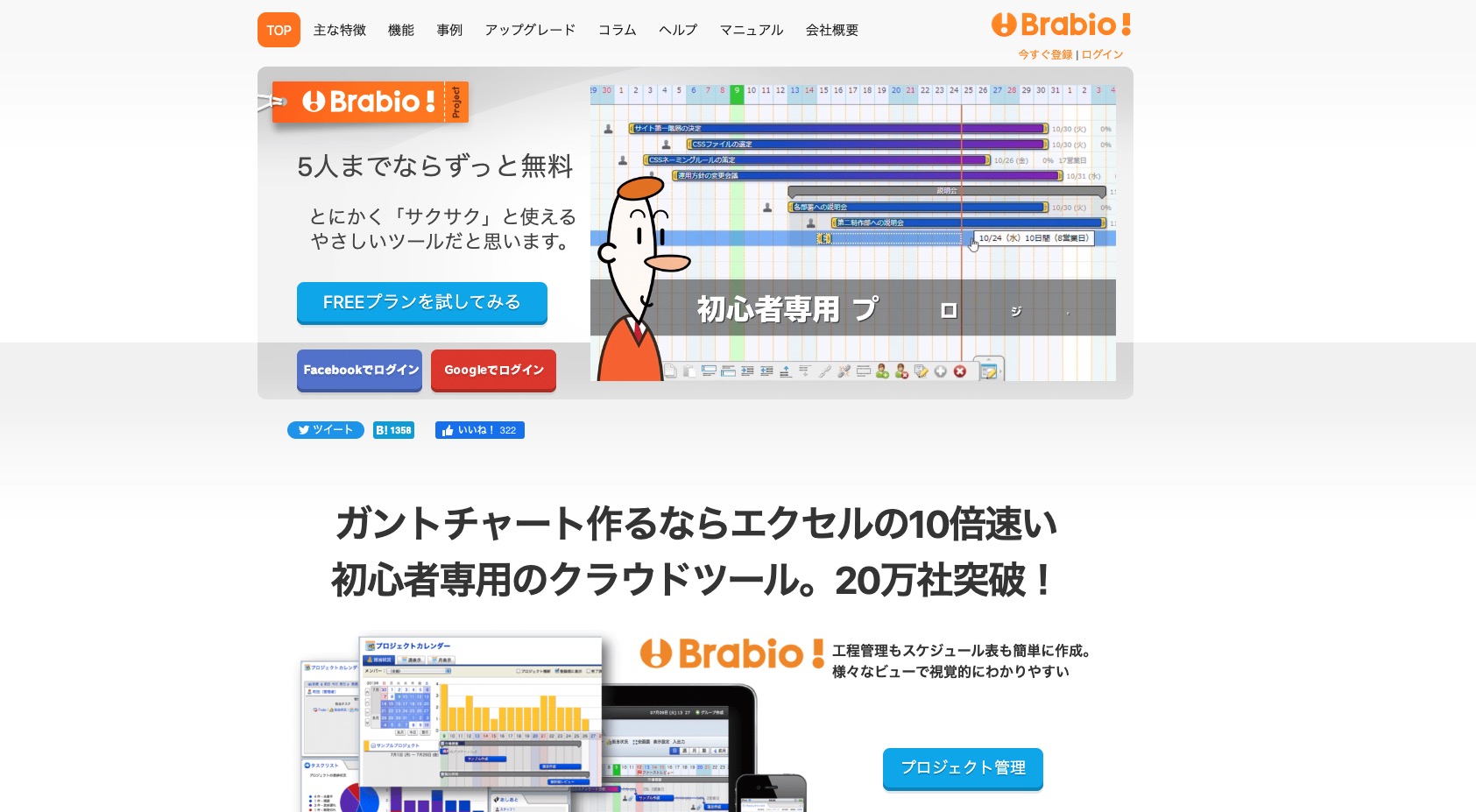
出典:Brabio!
Brabio!(ブラビオ)は、直感的な操作で初心者でも扱いやすいガントチャートツールです。
直感的な操作で手早くガントチャートを作れるため、ストレスなく進捗確認ができます。5人まではずっと無料で利用できるので、比較的小規模のチームでのご利用がおすすめです。
【料金】
- 無料プラン(5ユーザーまで/月)
- プラン10:3,300円(10ユーザーまで/月)
- プラン20:6,600円(20ユーザーまで/月)
- プラン30:9,900円(30ユーザーまで/月)
- プラン40:13,200円(40ユーザーまで/月)
- プラン50:16,500円(50ユーザーまで/月)
【対応デバイス・使用環境】
- ブラウザ(Windows、Mac)
- モバイル(iPhone、iPad、Android)ブラウザでは一部制限あり
【特徴】
- 「パートナー」「ゲスト」権限付与で外部ユーザーと情報を管理・共有が可能
- レポート機能で業務量を可視化
- プロジェクト横断ビュー
公式サイト:Brabio!
Asana(アサナ)
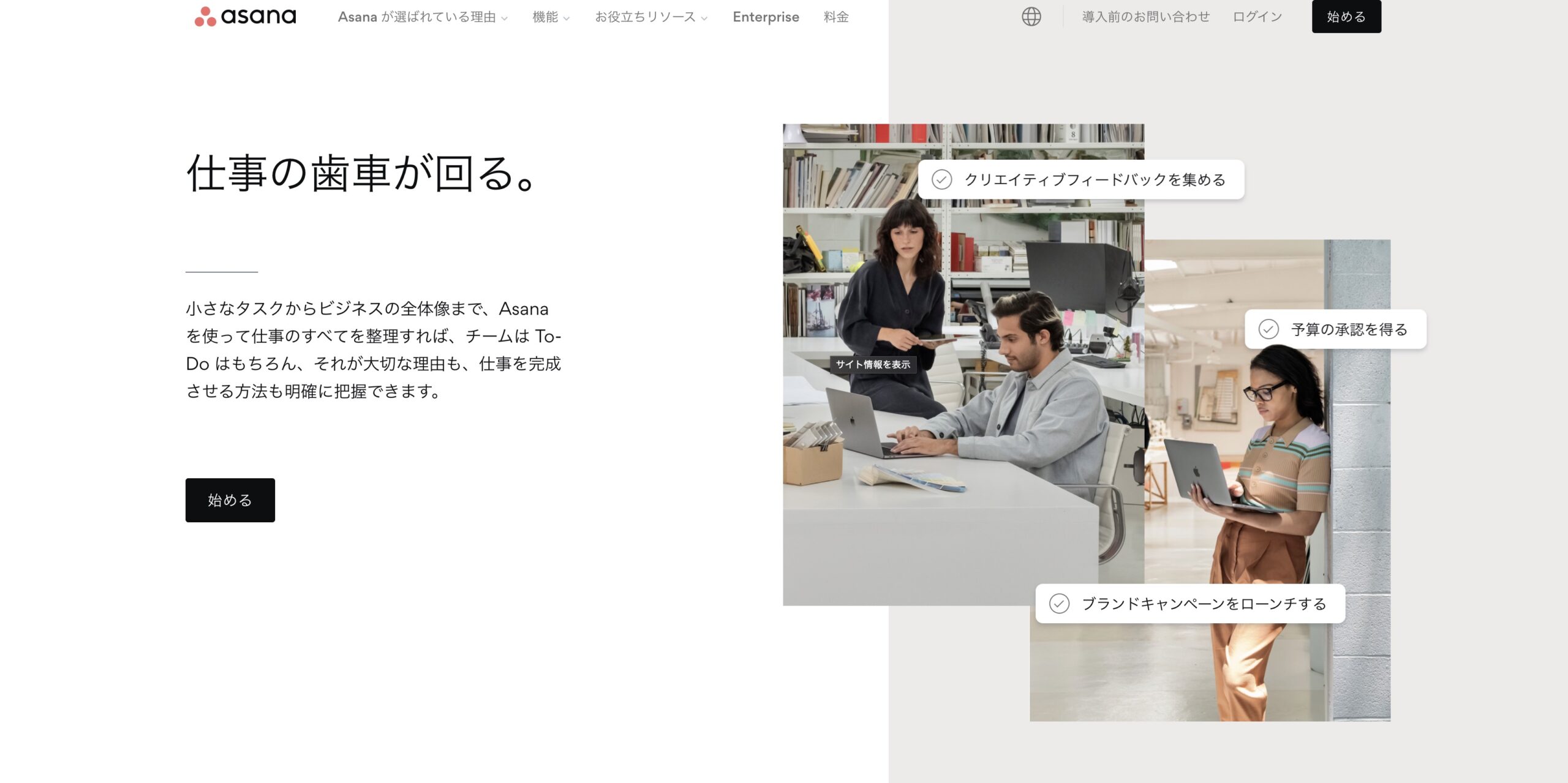
出典:Asana
Asana(アサナ)は多機能かつ、外部ツールとの連携で機能拡張ができるツールです。
ガントチャートやスケジュール機能が使えるほか、ポートフォリオで各タスクの進捗や優先順位を確認できます。
【料金】
- Basic:0円/月
- Premium:1,200円(1ユーザー/月)※年間払い。月間払いの場合1,475円/月
- Business:2,700円(1ユーザー/月)※年間払い。月間払いの場合3,300円/月
【対応デバイス・使用環境】
- PCブラウザ、デスクトップアプリ(Windows、Mac)
- iOS、Androidアプリ
【特徴】
- チームメンバーの仕事量を可視化でき、バランス良くタスク配分できる
- さまざまなアプリと連携可能
公式サイト:Asana
ガントチャートを使った進捗管理のポイント
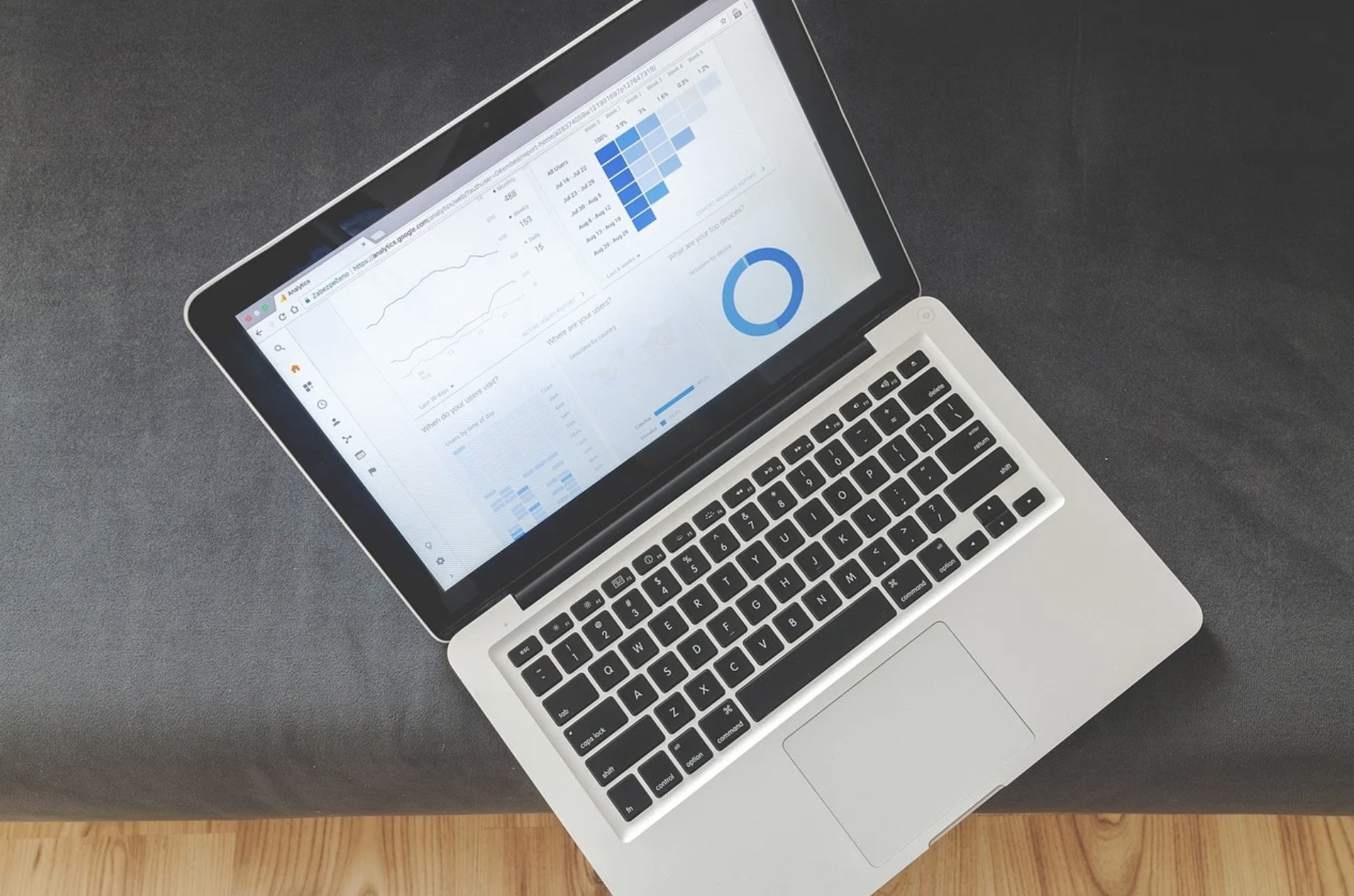
ガントチャートを作成して進捗管理をする際のポイントは、以下の2つです。
WBSを作成してからガントチャートを作る
ガントチャートを作成する際、全てのタスクをガントチャートに入力すると管理が複雑になりすぎてしまいます。細かいタスクはWBSを作成して構造化し、管理するのがおすすめです。
▼WBSについては以下の記事で解説しているので、参考にしてみてください。
ガントチャートの更新はマネージャーが行う
ガントチャートをこまめに更新するよう、チームメンバーに指示してもなかなか浸透しないことも多いです。しかし、誰かが責任を持って管理しないと形骸化してしまう可能性もあるでしょう。
ガントチャートの更新は毎日行うのではなく、マネージャーが定期的に進捗を確認しながら更新するのがおすすめです。
プロジェクトの収支管理には「TimeCrowd」がおすすめ
ガントチャートでスケジュールを作成する際は、各タスクにかかる時間や日数を把握しておく必要があります。ガントチャート導入後もタスクの所要時間(人件費)をチェックして、プロジェクトごとに赤字が発生していないかを確認する必要があるでしょう。
タスクの所要時間(人件費)を記録するツールとしてはTimeCrowdがおすすめです。
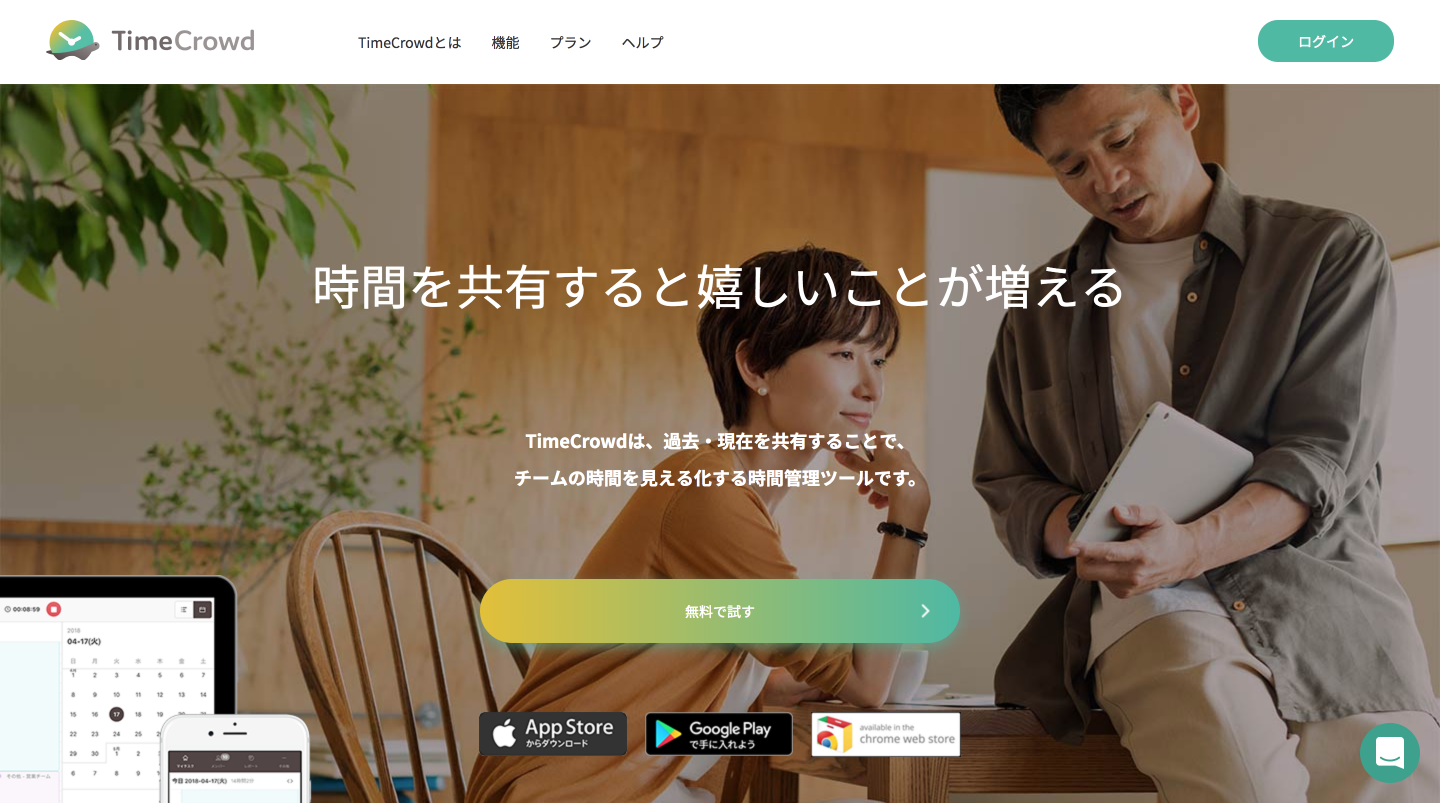
どのタスクを誰が担当しているのかをリアルタイムで確認ができるほか、タスク完了の所要時間を記録することもできます。あらかじめメンバーごとの人件費を設定しておけば、プロジェクトごとの収支計算も可能です。
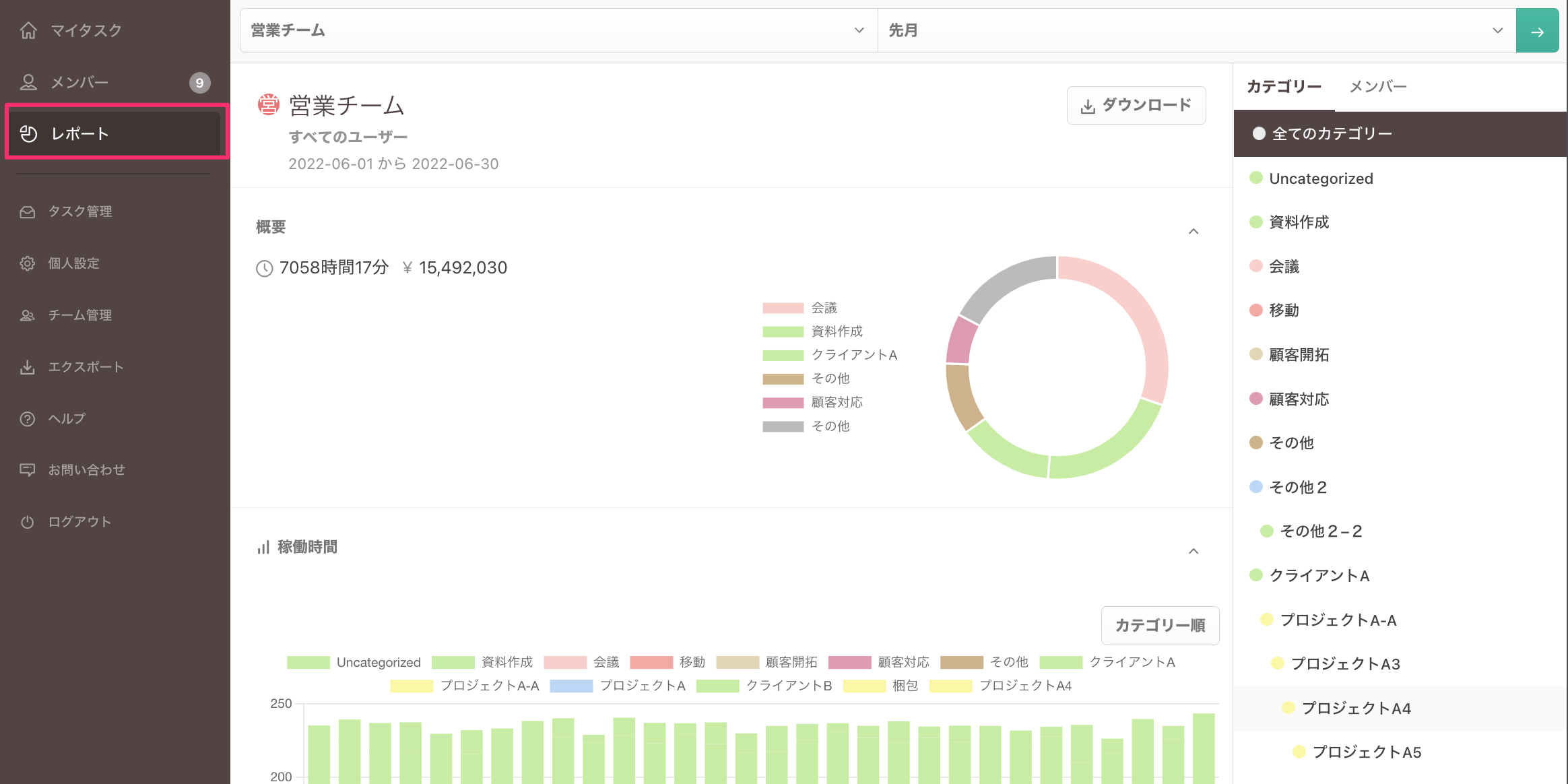
メンバーはタスク開始時にワンクリックで打刻をするだけで、運用面でも負担がかかりにくい点が特徴です。
時間管理ツール「TimeCrowd」の資料をダウンロード既に3,500社以上でご利用いただいており、とくにシステム開発会社・Web制作会社・士業などのプロジェクト型の現場でご活用いただいています。
▼TimeCrowdの導入事例はこちらをご参照ください
最初の2週間は無料でお試しいただけるので、ぜひお気軽にお試しください。
TimeCrowdの無料トライアルに申し込む