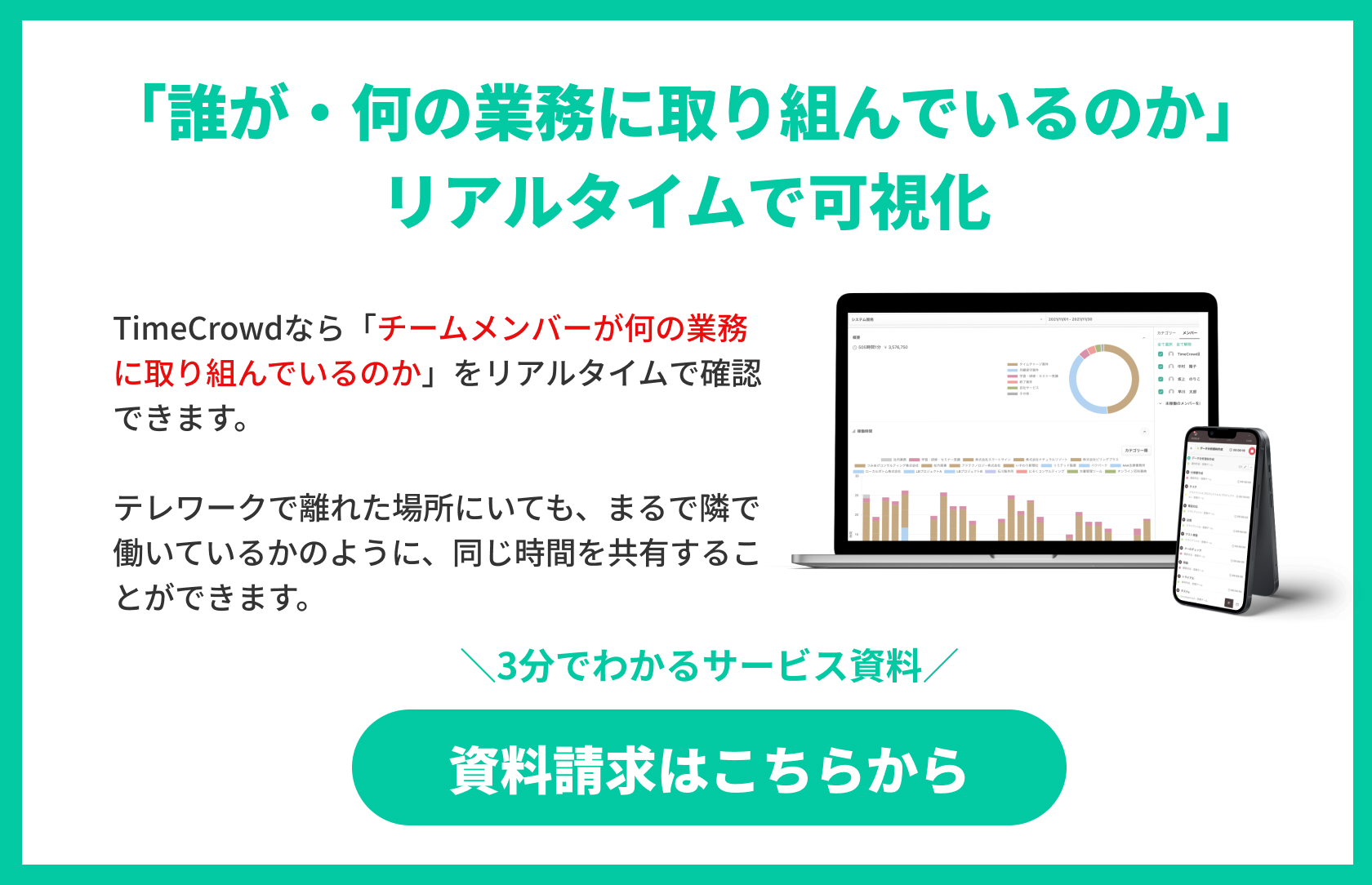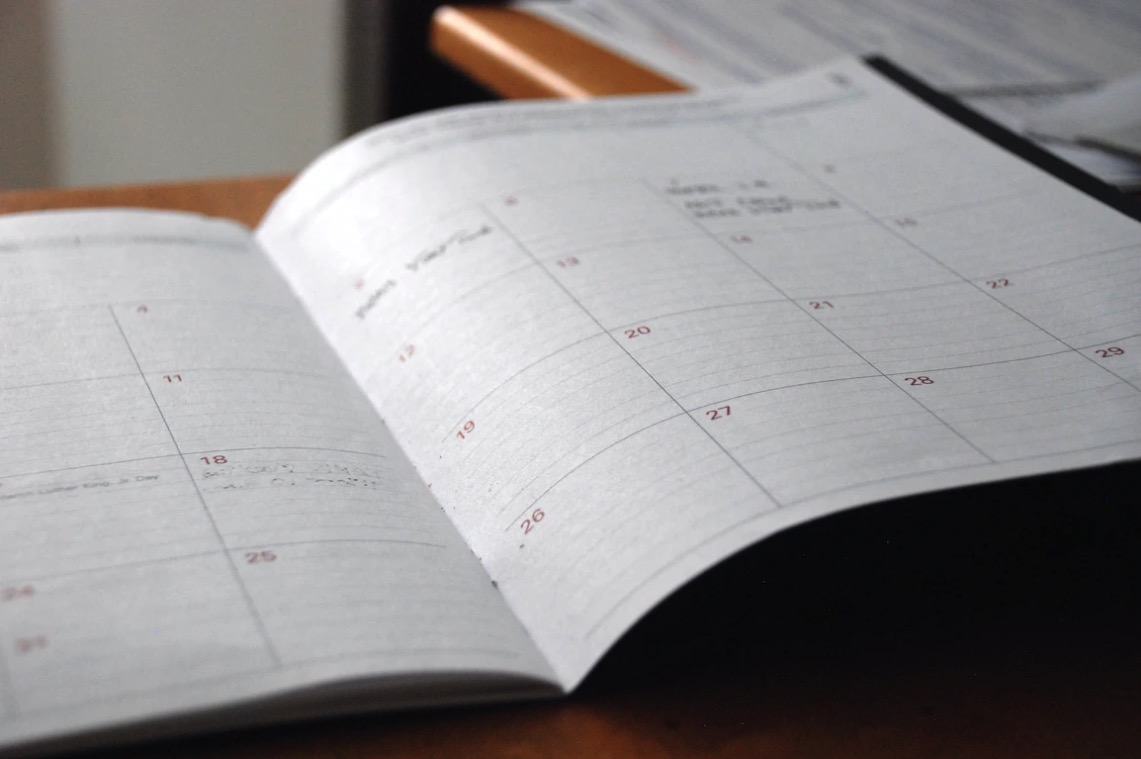本記事では、エクセルでスケジュール管理を行う方法について解説していきます。
スケジュール管理と一口に言っても、タスク管理・プロジェクト管理・予定管理(カレンダー)など、さまざまな種類があります。
それぞれに応じた管理表の作成方法について解説いたしますので、ぜひ参考にしてみてください。
プロジェクトやチーム単位でタスクスケジュール管理する際には、下記テンプレートをご活用ください
⇒【タスク管理用】エクセルテンプレートを無料配布中!
目次
エクセルでタスクのスケジュール管理を行う方法
まずは、エクセルでタスクのスケジュール管理を行う方法について解説していきます。
自作するか、もしくはテンプレートを活用することで簡単に作成が可能です。
自作する方法
エクセルで空白のブックからタスクのスケジュール管理表を作成する場合、基本的には下図のように「タスク名」「開始日」「終了日」「優先度」「進捗状況」の4項目が必要です。
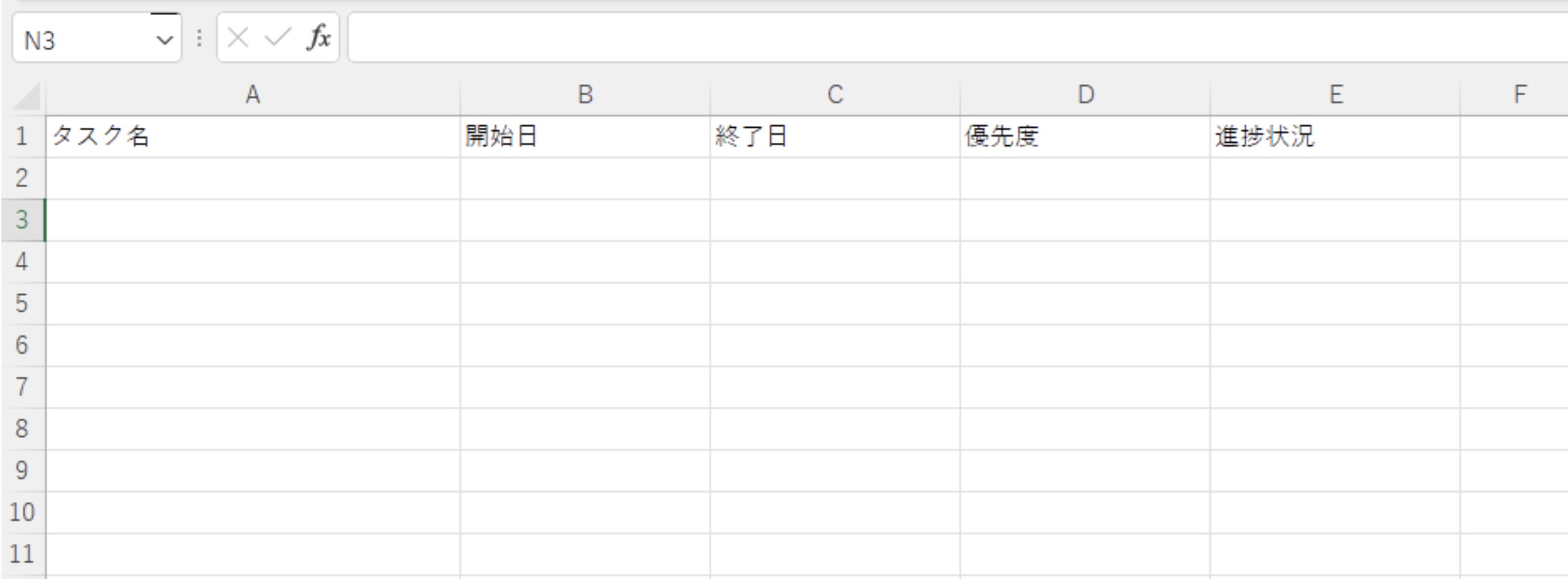
まずは、セルA2にタスク名を入力します。
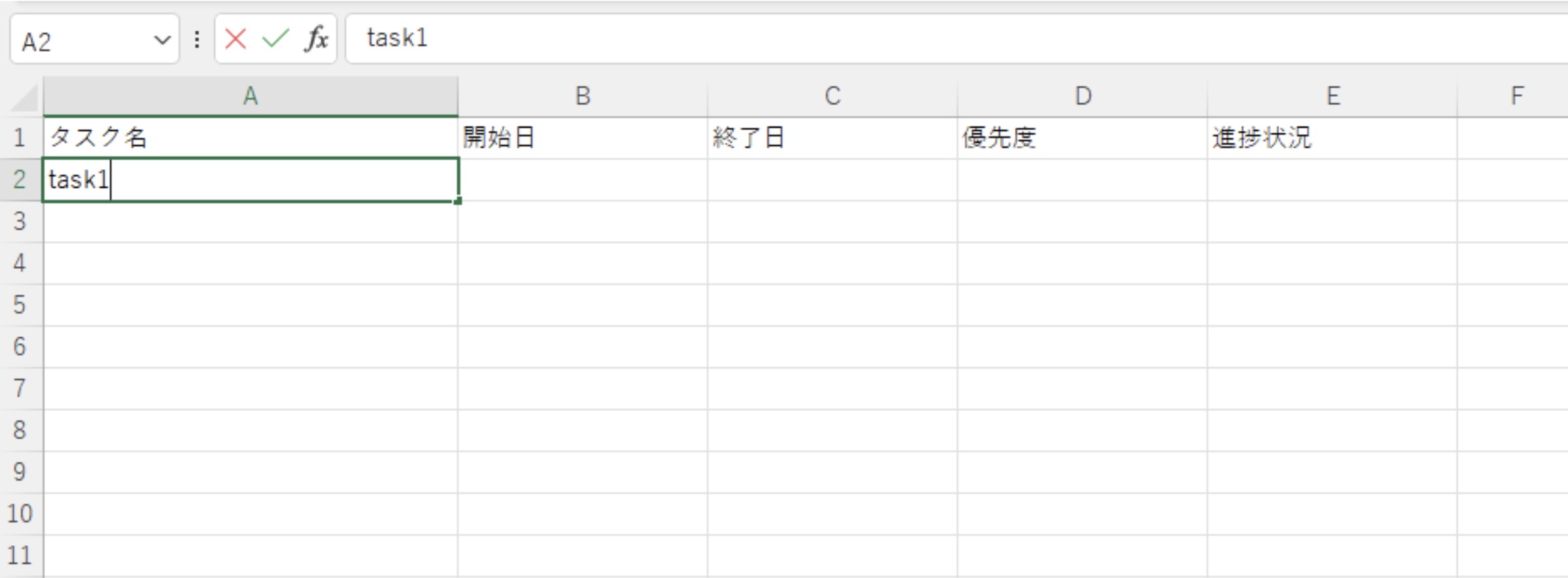
セルB2の書式設定の表示を””yyyy/m/d(aaa)””にし、OKボタンを押します。
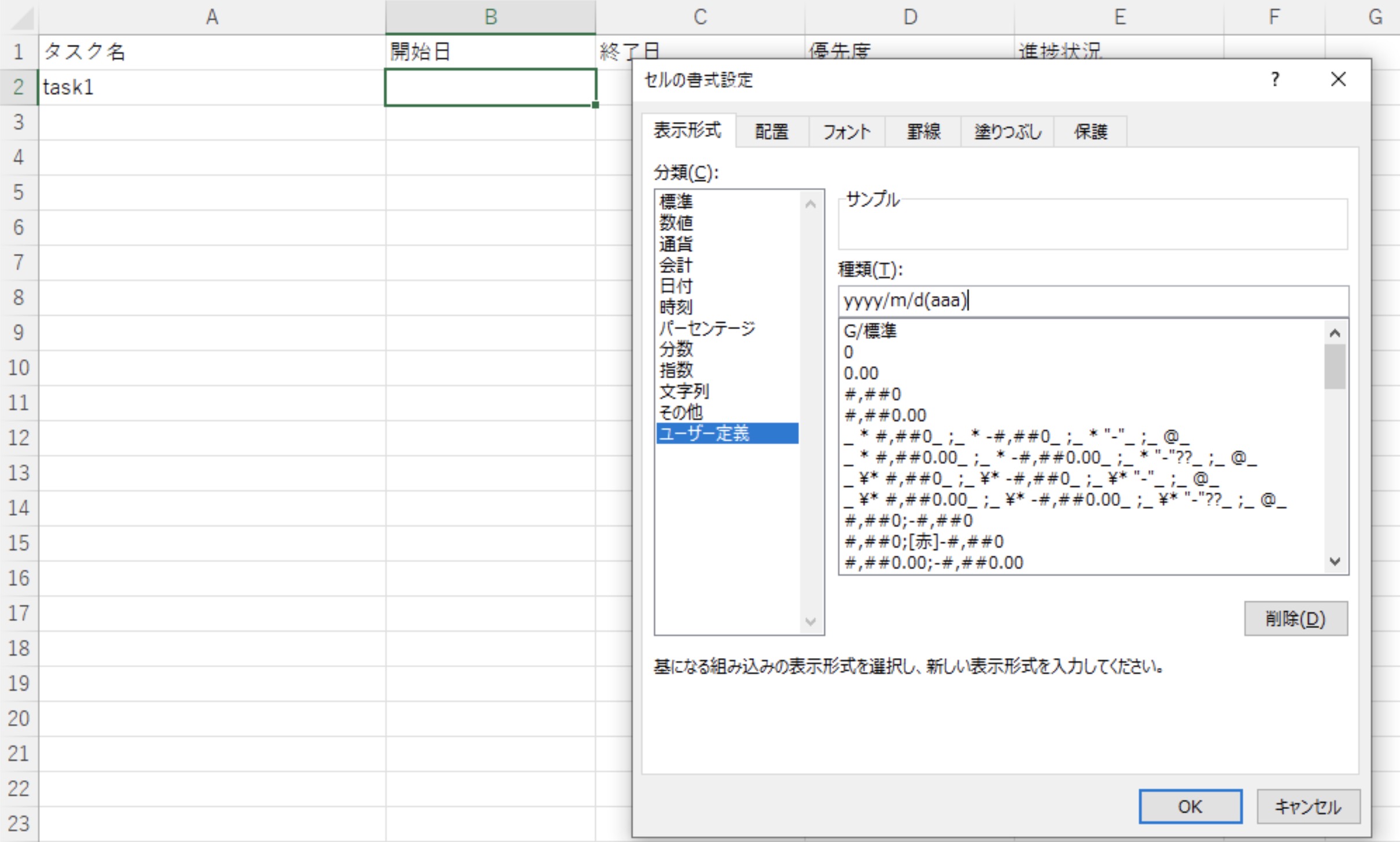
セルB2に日付のみを入力することで、同じセルのなかに日付と曜日が入ります。
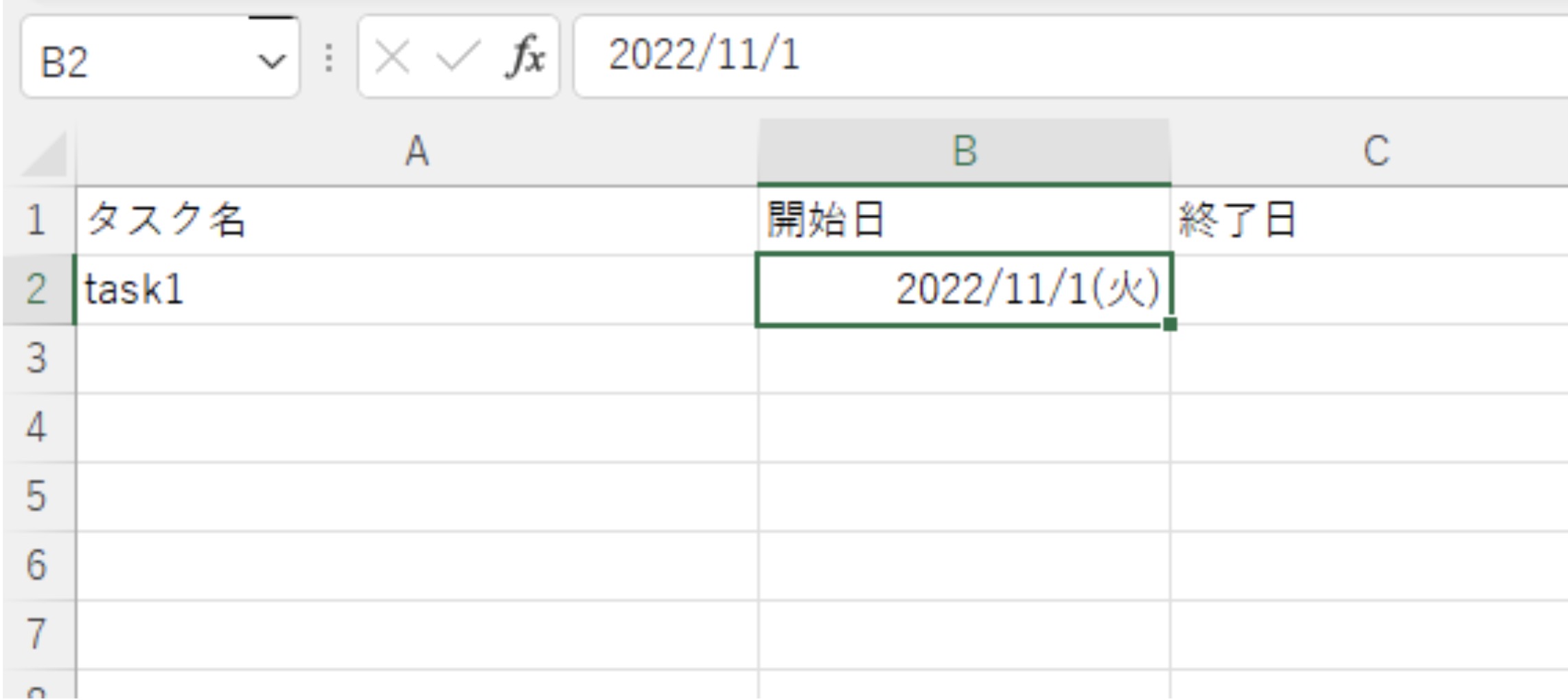
セルB2で書式のコピーをして、C2に書式の貼り付けを行います。
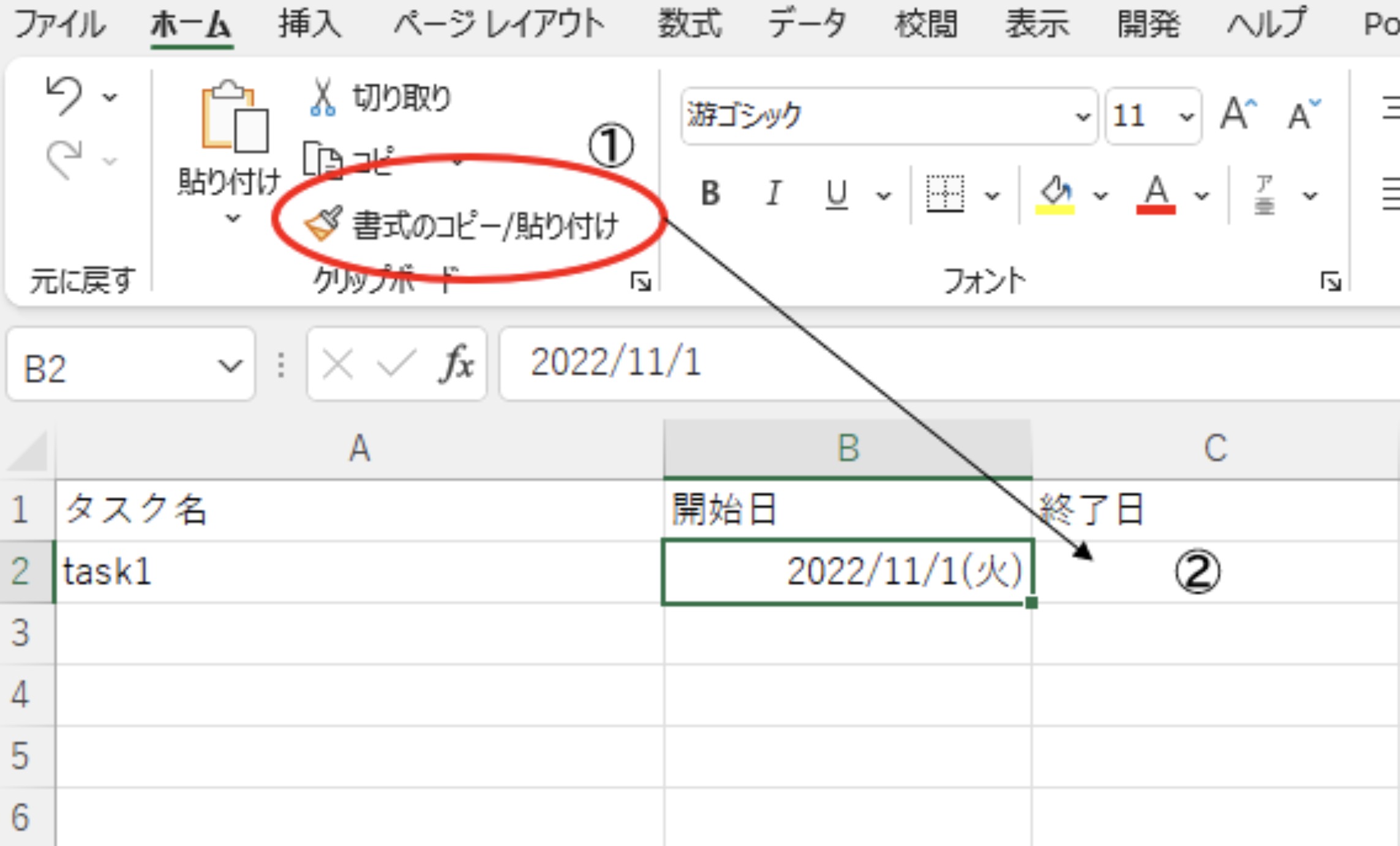
セルC2に日付を入力します。
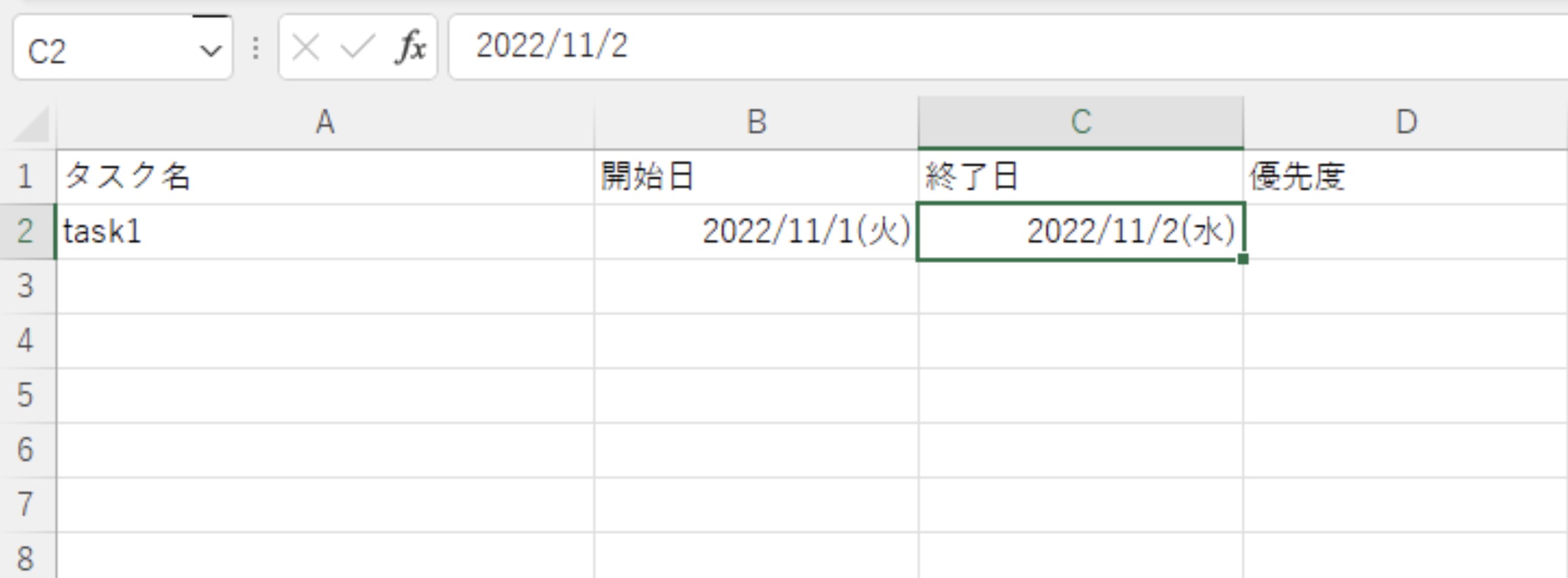
セルD2では、データの入力規則で入力値の種類に「リスト」を選択して、元の値に下図のように入力を行い、OKボタンを押します。
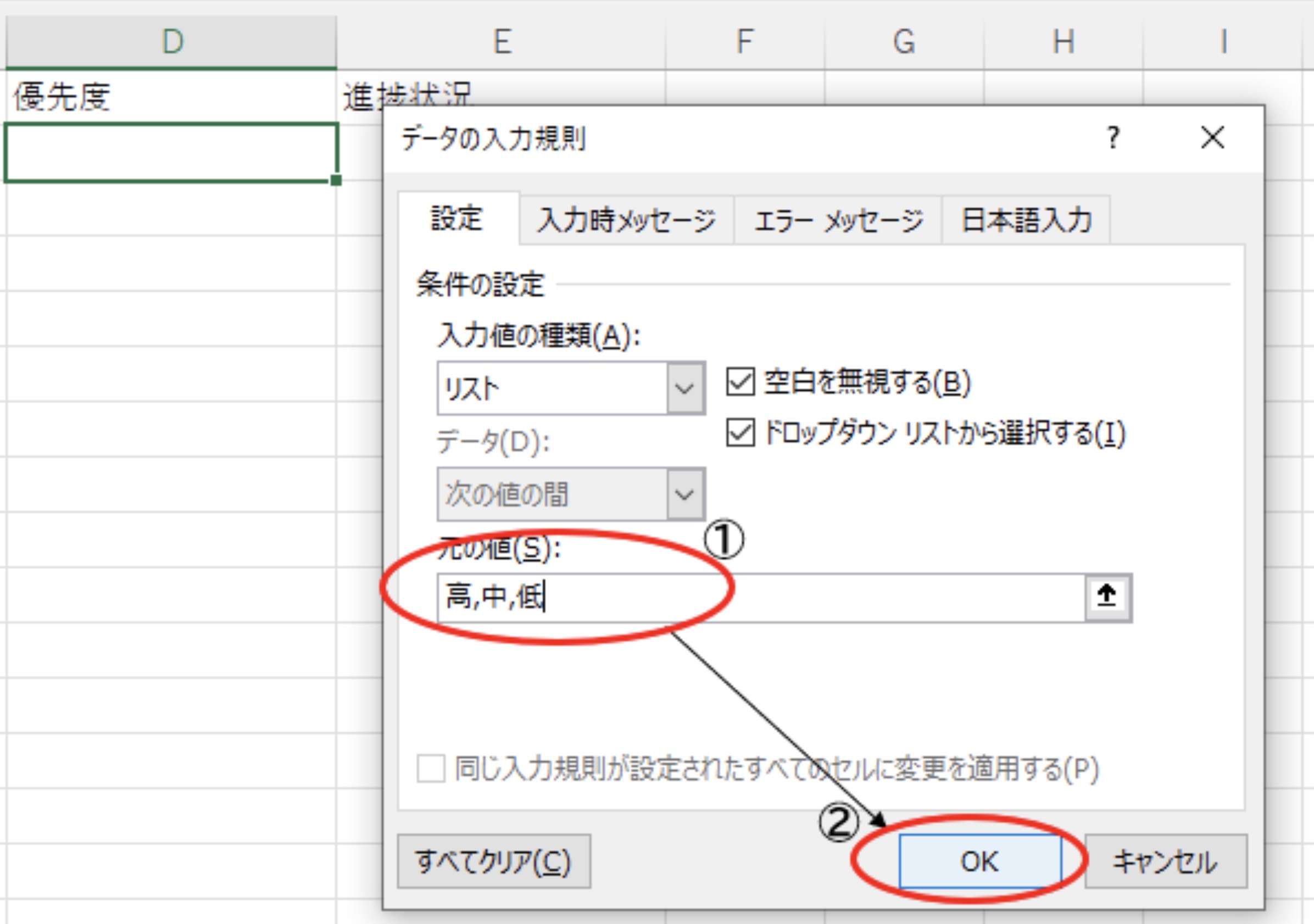
下図のように、セルD2では優先度のリスト選択ができるようになりました。

セルE2にもD2と同じデータの入力規則で、下図のように進捗状況のリスト選択を設定します。
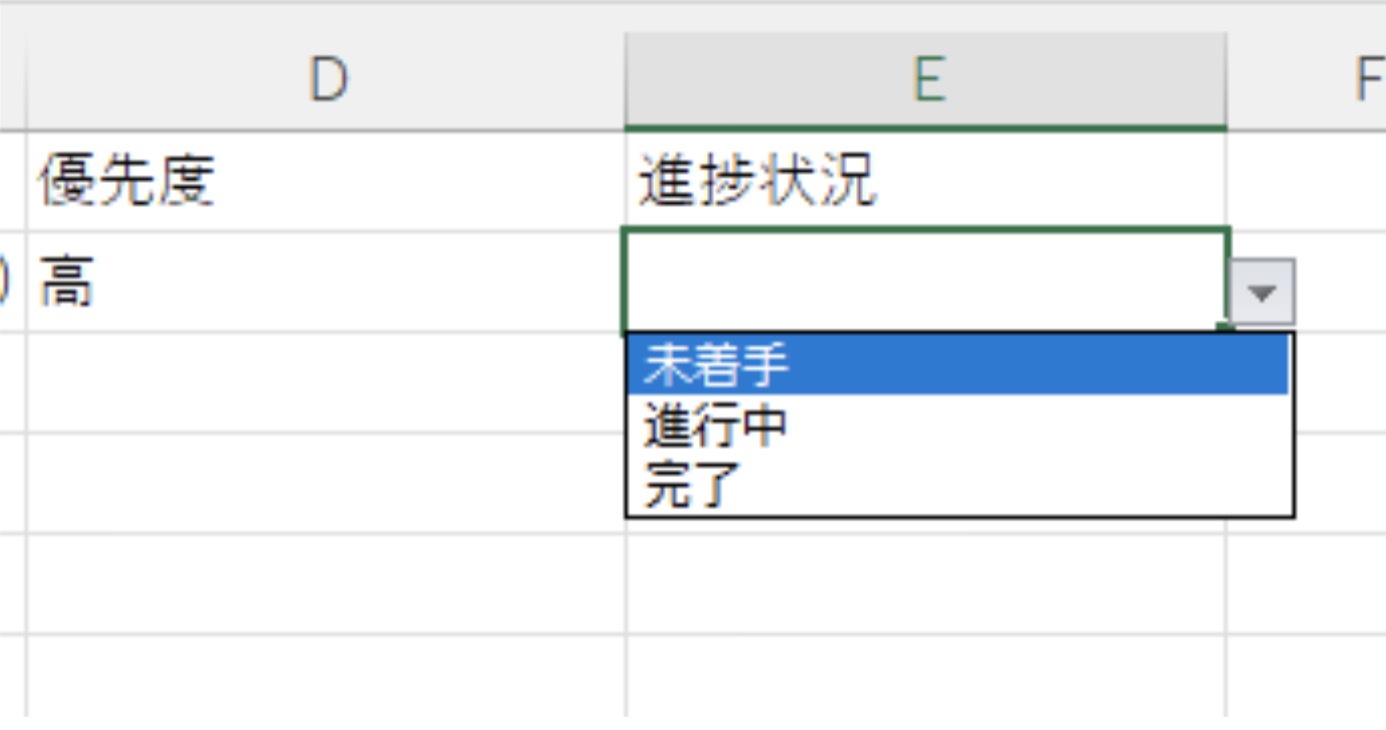
セルをA1に置き、メニューバーの「挿入」で「テーブル」ボタンを押します。
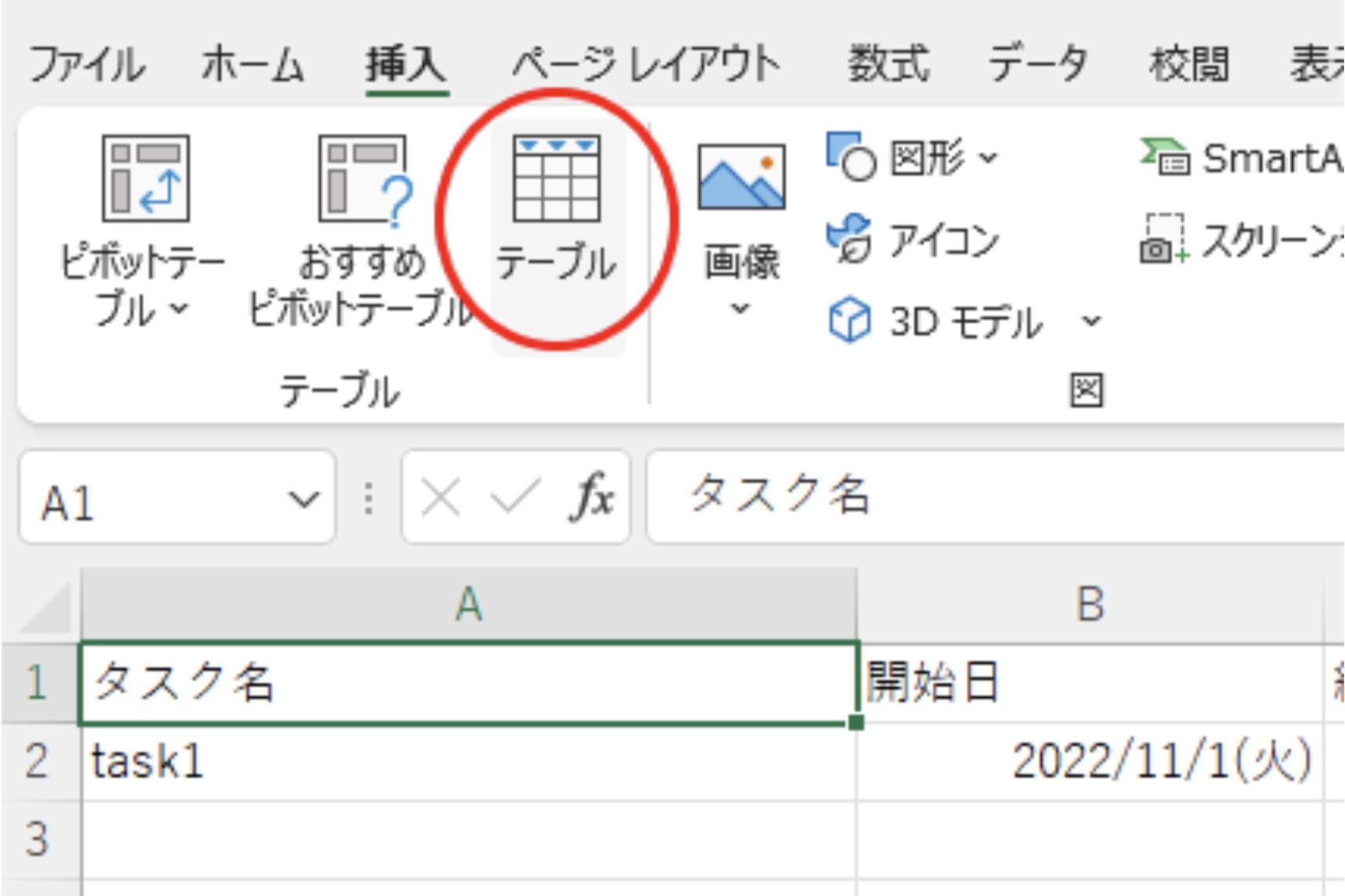
下図のように、入力された箇所が選択されるので、テーブル作成のOKボタンを押します。
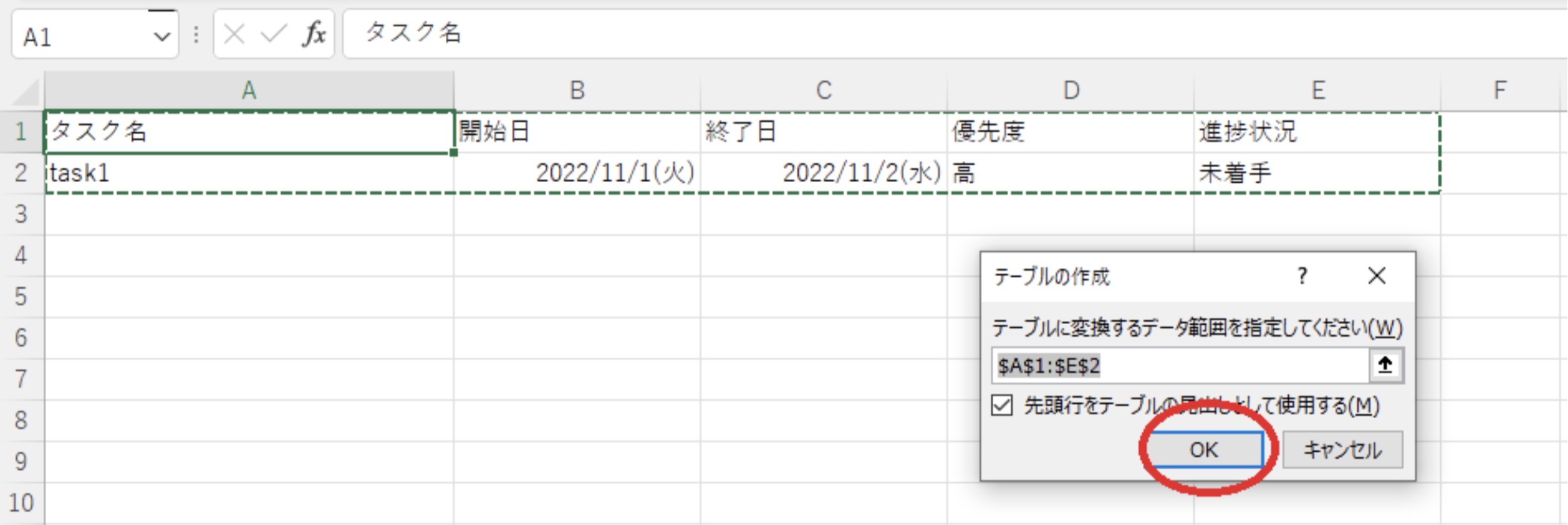
下図のようにテーブルが作成されました。

セルを動かす場合は、[Tab]キーで動かします。セルE2から[Tab]キーでセルA3へ移動してテーブル行が追加されたら、タスク名と開始日を入力します。
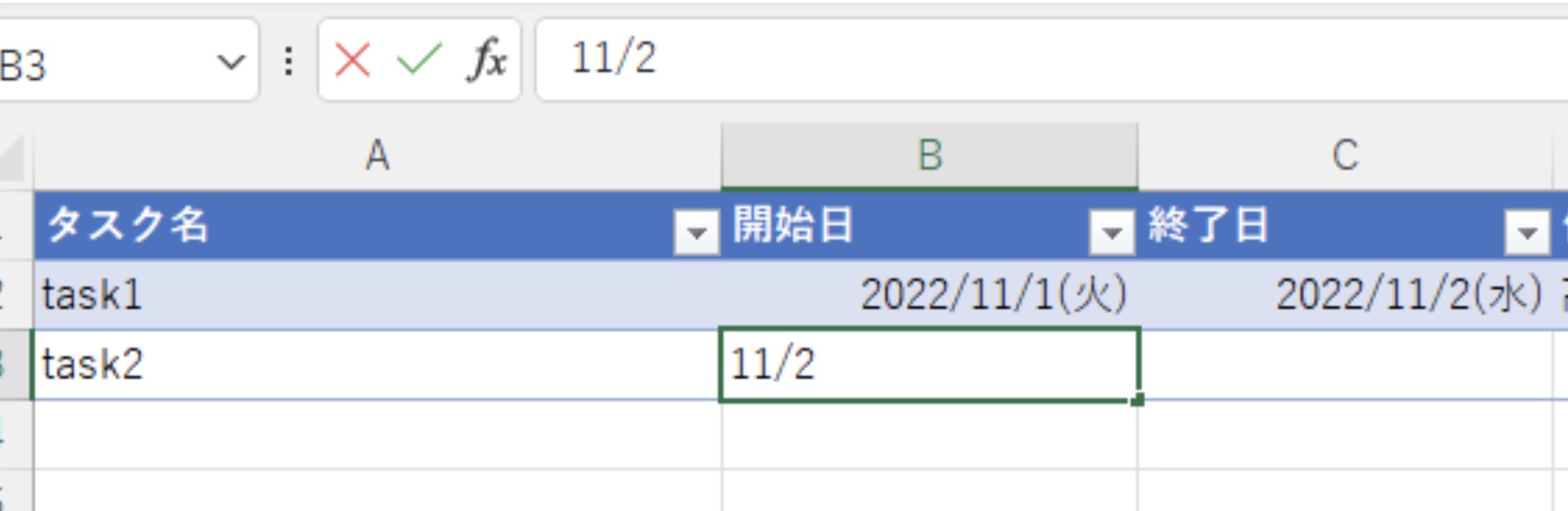
開始日と終了日の書式は、セルB3、C3に引き継がれ、日付を入力することで曜日付きの日付で表示されます。
優先度もD2のリスト選択が引き継がれ、D3でもリスト選択ができます。
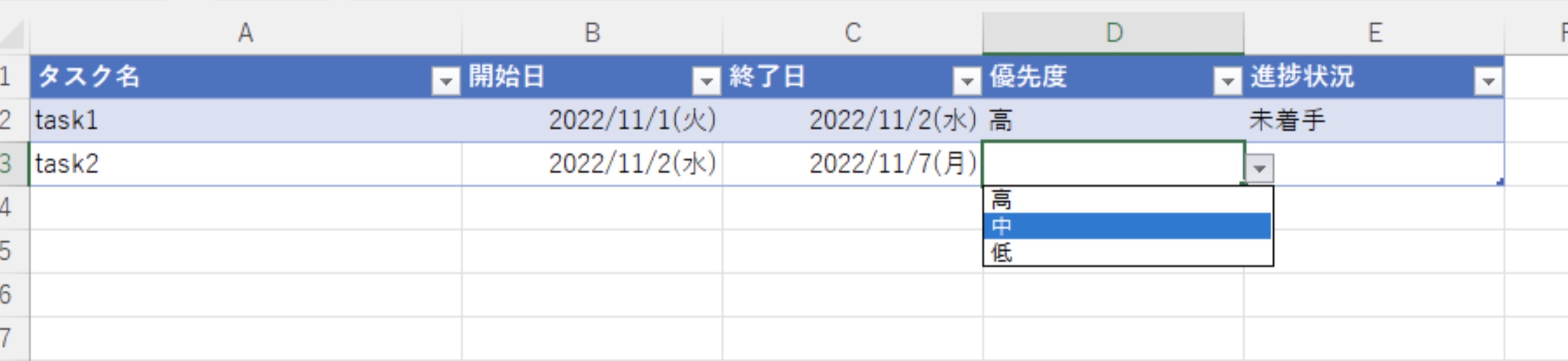
[Tab]キーで動かしながら入力することで、下図のようなスケジュール管理表が完成しました。
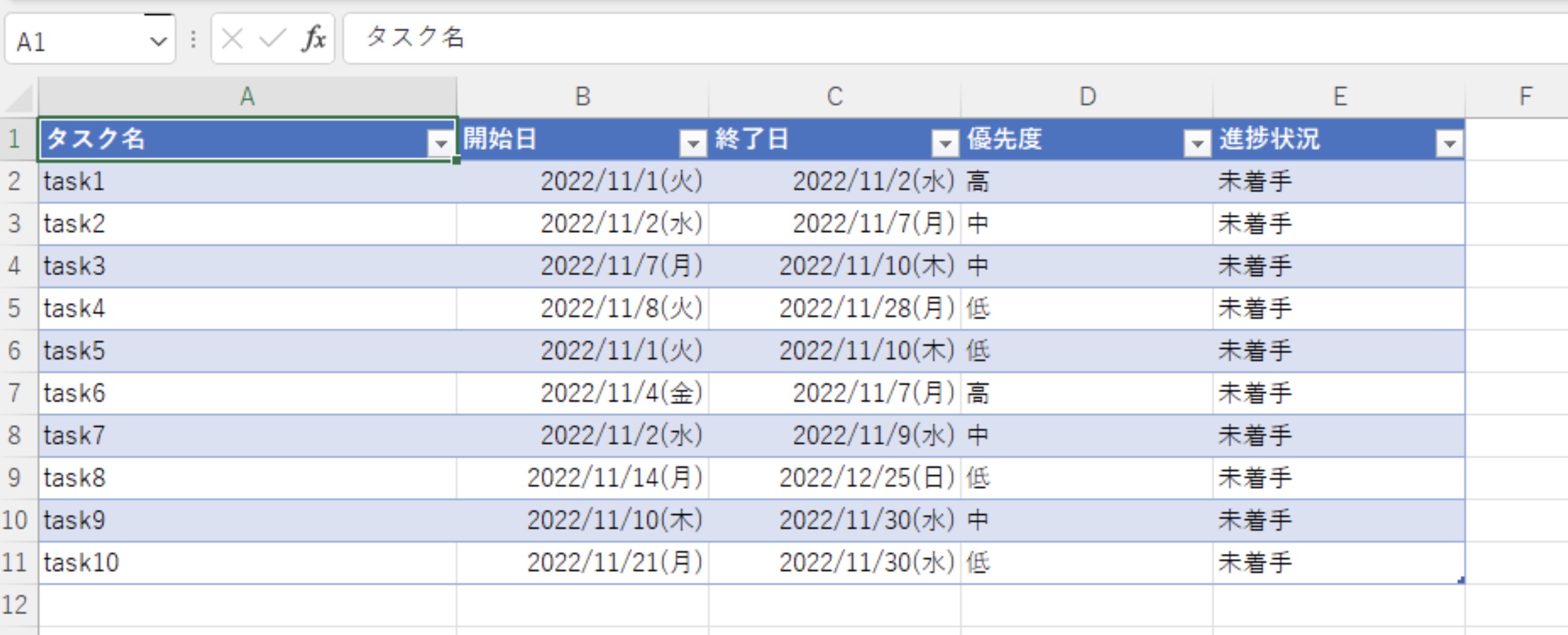
テーブルを使わずに管理表を作る場合は、日付やリスト選択をわざわざ書式コピーする必要があります。そのため上記のようなスケジュール管理表を作るのであれば、テーブルでの作成がおすすめです。
テンプレートを活用する方法
「エクセルで最初から作成するのは大変そう…」という方に向けて、テンプレートを活用して簡単にスケジュール管理を行う方法をご紹介いたします。
まずはMicrosoftの公式テンプレートサイトにアクセスしてください。
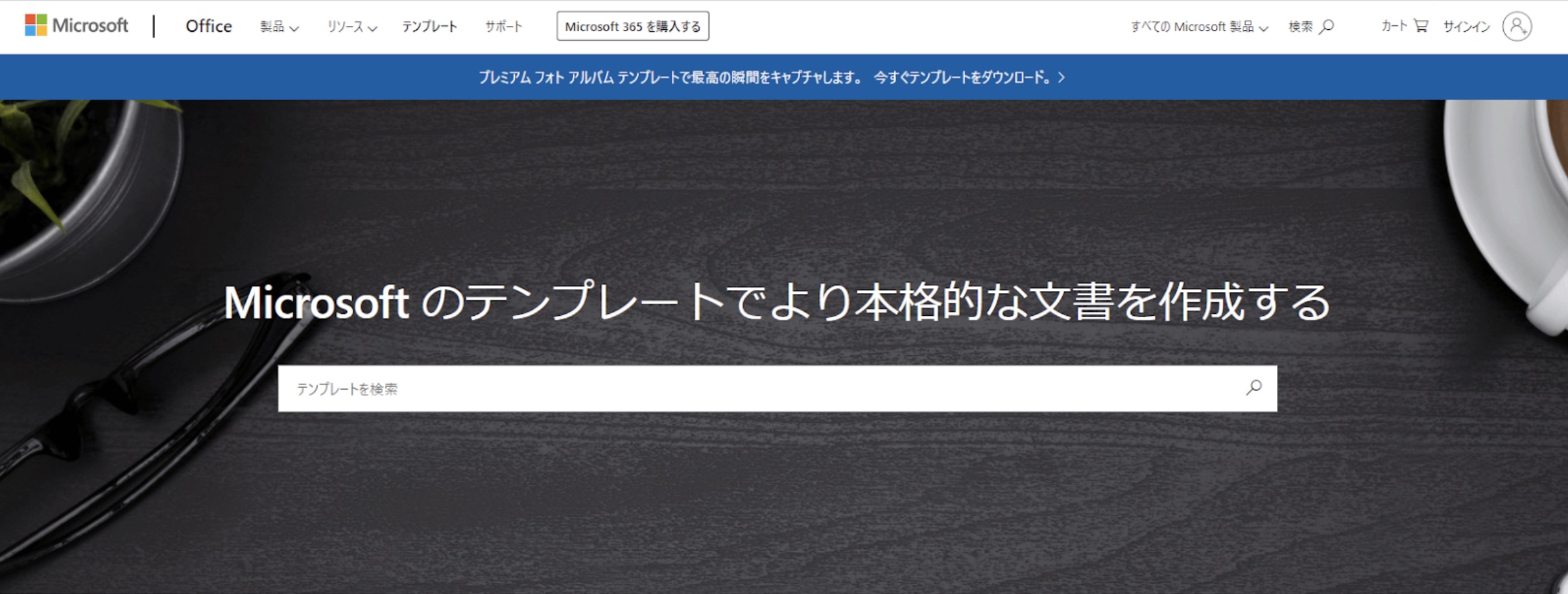
出典:Microsoft
検索バーに「タスク管理」と入力すると、タスクのスケジュール管理表に関するテンプレートが表示されます。
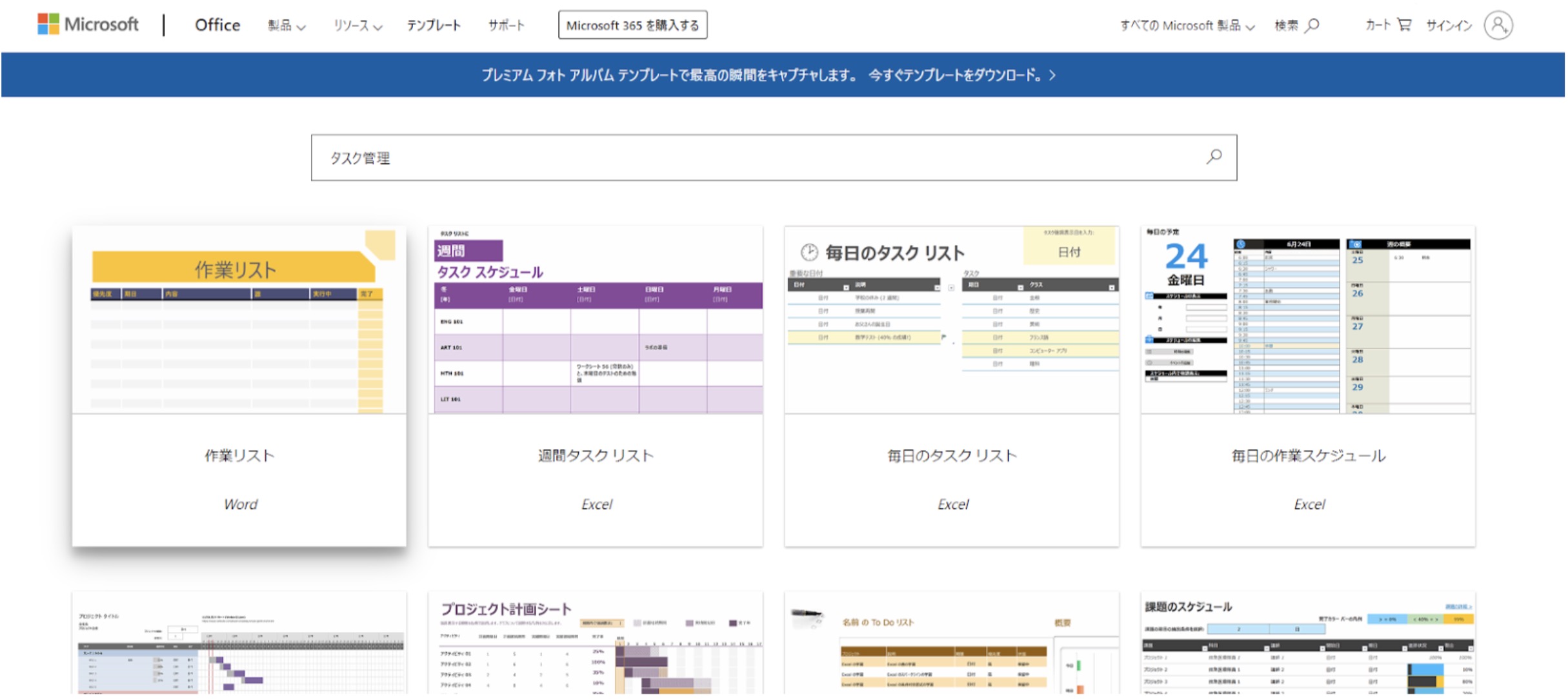
出典:Microsoft
探しているイメージに合うスケジュール管理表を見つけたら、ダウンロードを行います。
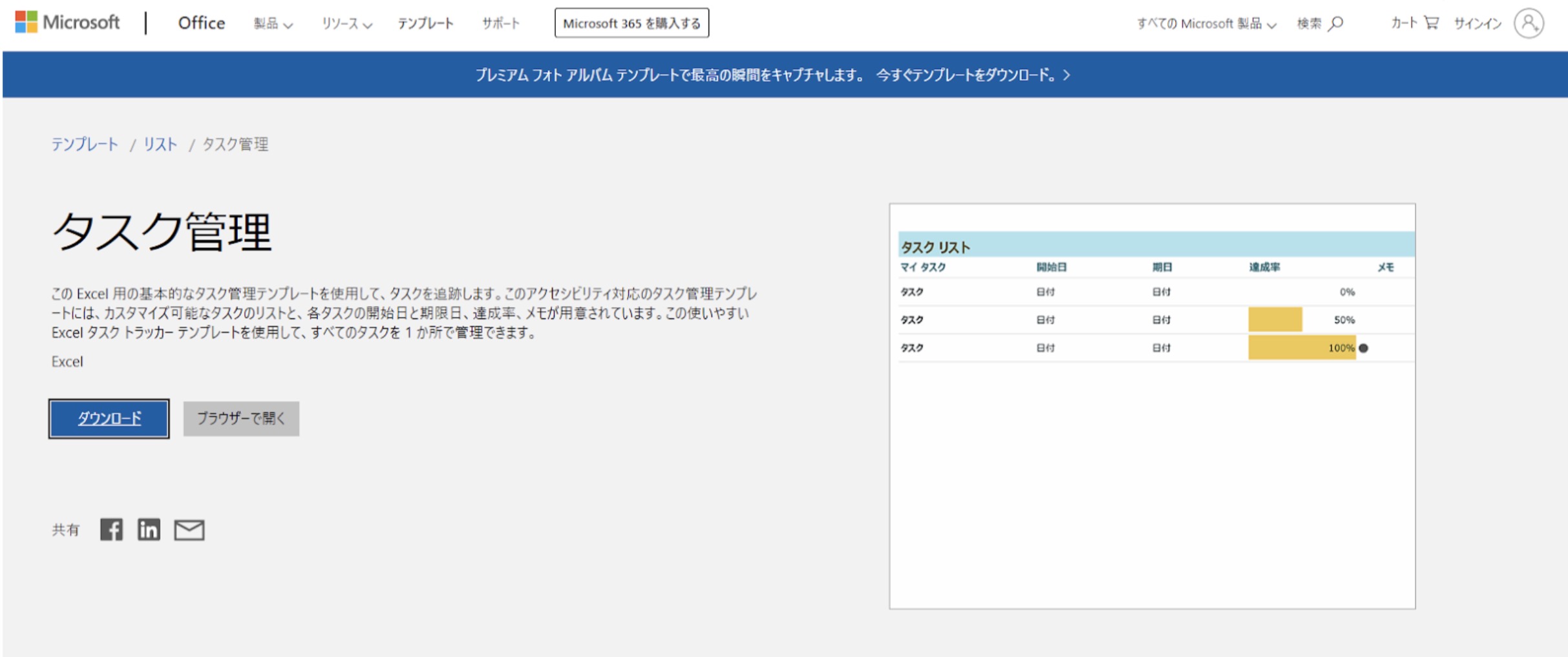
出典:Microsoft
下図のように、タスクのスケジュール管理表はすでに作成されている状態のため、そのまま使用することができます。
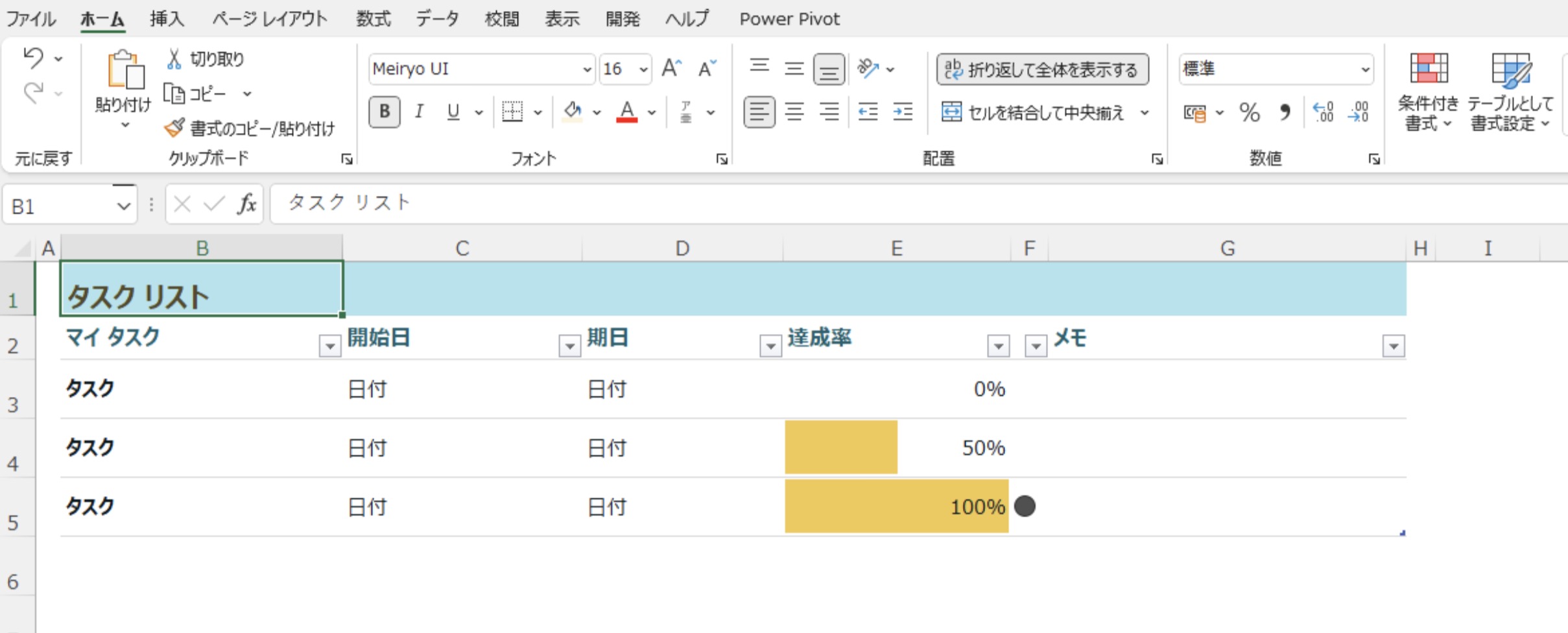
下記のエクセルテンプレートでは、プロジェクトやチーム単位でのタスクスケジュールを管理できます。また、あわせて「見込み工数」と「実工数」の予実管理もできるので、ぜひご活用ください
⇒【タスク管理用】エクセルテンプレートを無料配布中!
エクセルでプロジェクトのスケジュール管理を行う方法
エクセルでプロジェクトのスケジュール管理を行う場合には「ガントチャート」を活用しましょう。
ガントチャートとは、プロジェクト全体のスケジュールや進捗状況をグラフからひと目で確認できるツールのことです。また、ガントチャートを作成する前には、プロジェクトに必要となるタスクを詳細まで全て洗い出した「WBS(作業分解構造)」を作成することをおすすめします。
▼「ガントチャートとは何か」「WBSとは何か」気になる方は下記記事をご参照ください
ガントチャートの作成方法について、下記にて簡単にご紹介いたします。
自作する方法
下図がプロジェクトで用いるスケジュール管理表です。
先ほどご紹介した、個人のタスク管理に用いるスケジュール管理表に「担当者」の欄が追加されます。担当者を入力するセルは、リスト選択で選べるように設定しておきます。
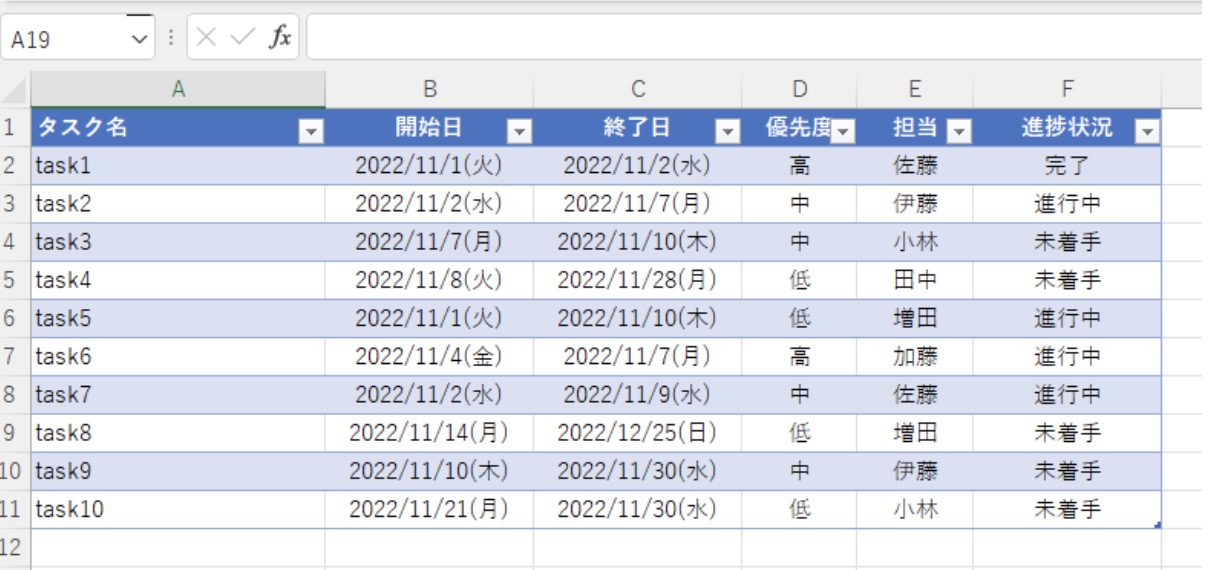
タスクをさらに細分化。分解したタスクごとに担当者を割り振り、横軸には日付を入力します。
そして担当者ごと、もしくはタスクカテゴリーごとに色付けをすればガントチャートの完成です。
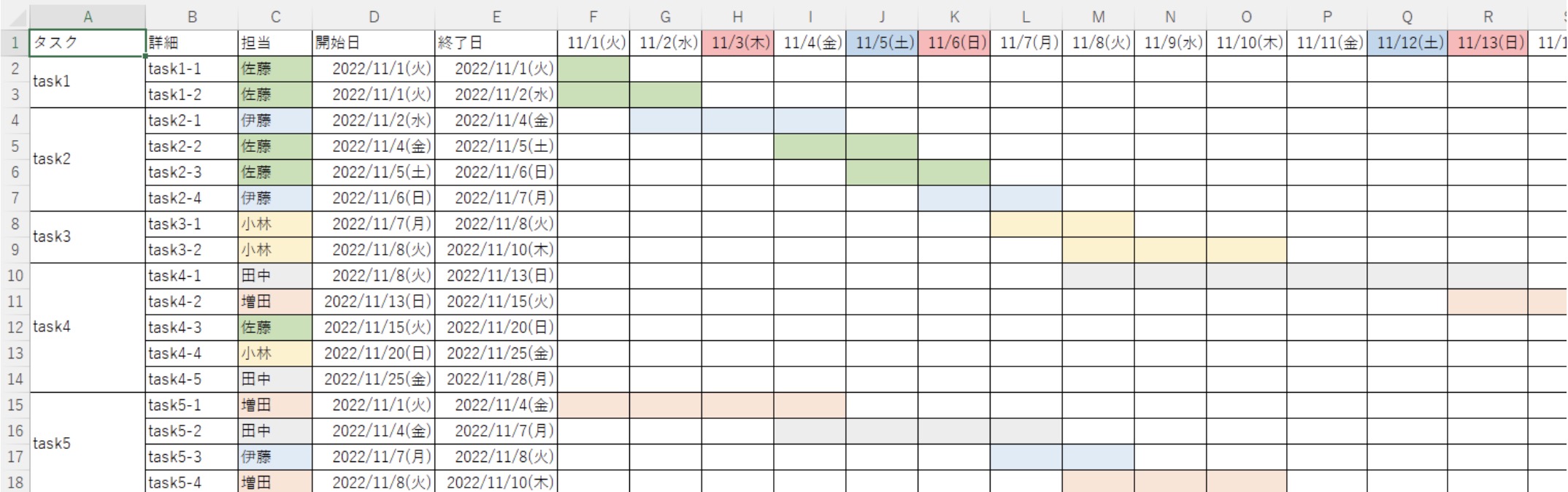
ガントチャートでは、タスクの流れを可視化して「作業工程の順序が適切であるか」「締め切りに間に合うか」などを管理できます。
▼ガントチャートの作成方法・手順については下記記事もあわせて参考にしてみてください
テンプレートを活用する方法
ガントチャートはエクセルで作成するには難しく、操作に慣れていない方であればテンプレートを活用したほうが早いでしょう。
Microsoftが公式に配布しているテンプレートであれば、このように多種多様なガントチャートが用意されています。

出典:Microsoft
下図はテンプレートの中から選んだシンプルなガントチャートです。
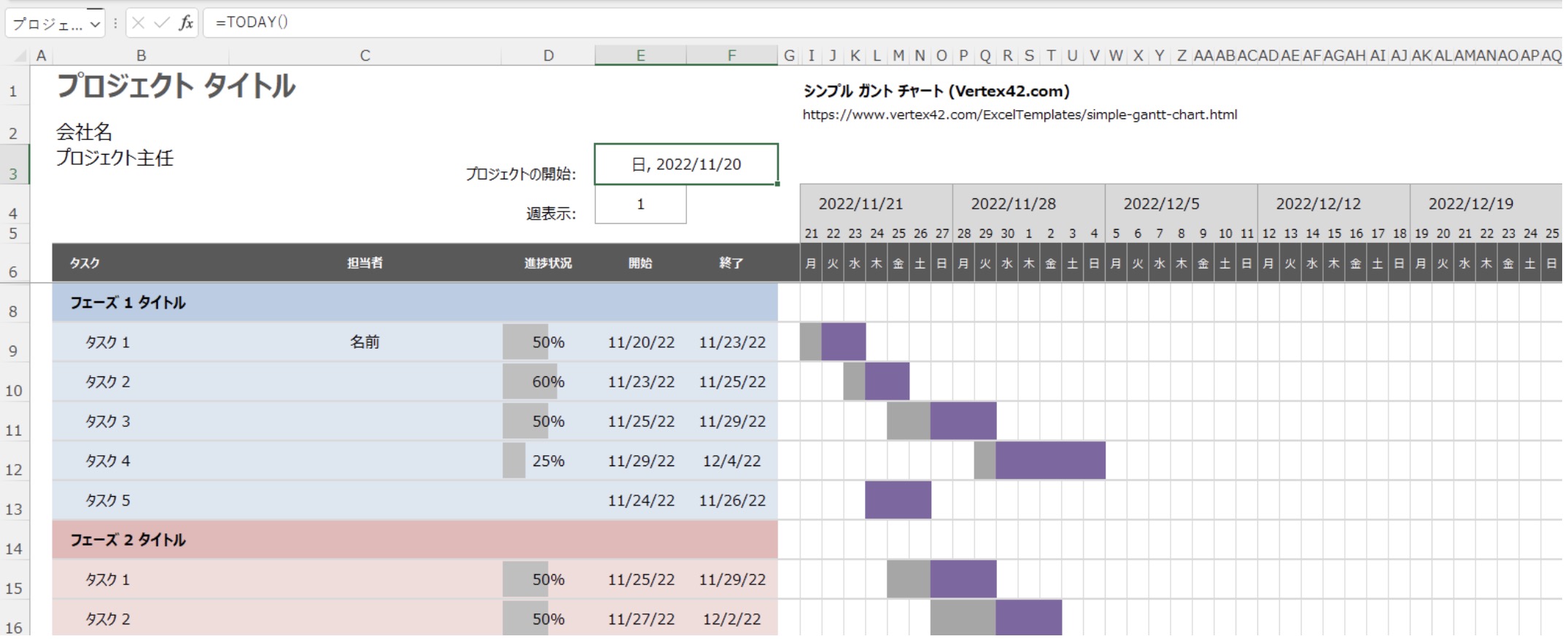
「開始」のセルにはTODAY関数が使われていますが、カスタマイズをして特定の日付に変更することもできます。
日付を変えることで、自動的に横軸の日付や積み上げ横棒グラフが変わるようになっているため、非常に扱いやすいです。
エクセルでカレンダー形式のスケジュール管理を行う方法
会議や外出の予定などをカレンダー形式で管理したい方もいるでしょう。
下記にて、自作する方法とテンプレートを活用する方法について、それぞれ解説いたします。
自作する方法
カレンダーを作成する手順について、図を交えて解説していきますので、ぜひ試してみてください。
枠組みを作る
新規の空白ブックから作成します。今回は2023年1月のカレンダーを作成する事例です。
まず最初に、セルA1に「2023/1/1」、セルA2からG2まで下図のように曜日を入力します。
※カレンダーはA4横向きに設定しており、1〜2行目の高さを50px(ピクセル)にして、3〜8行目の高さを90pxにします
※A~G列幅は137pxにすれば、A4版横向きに合ったサイズになります
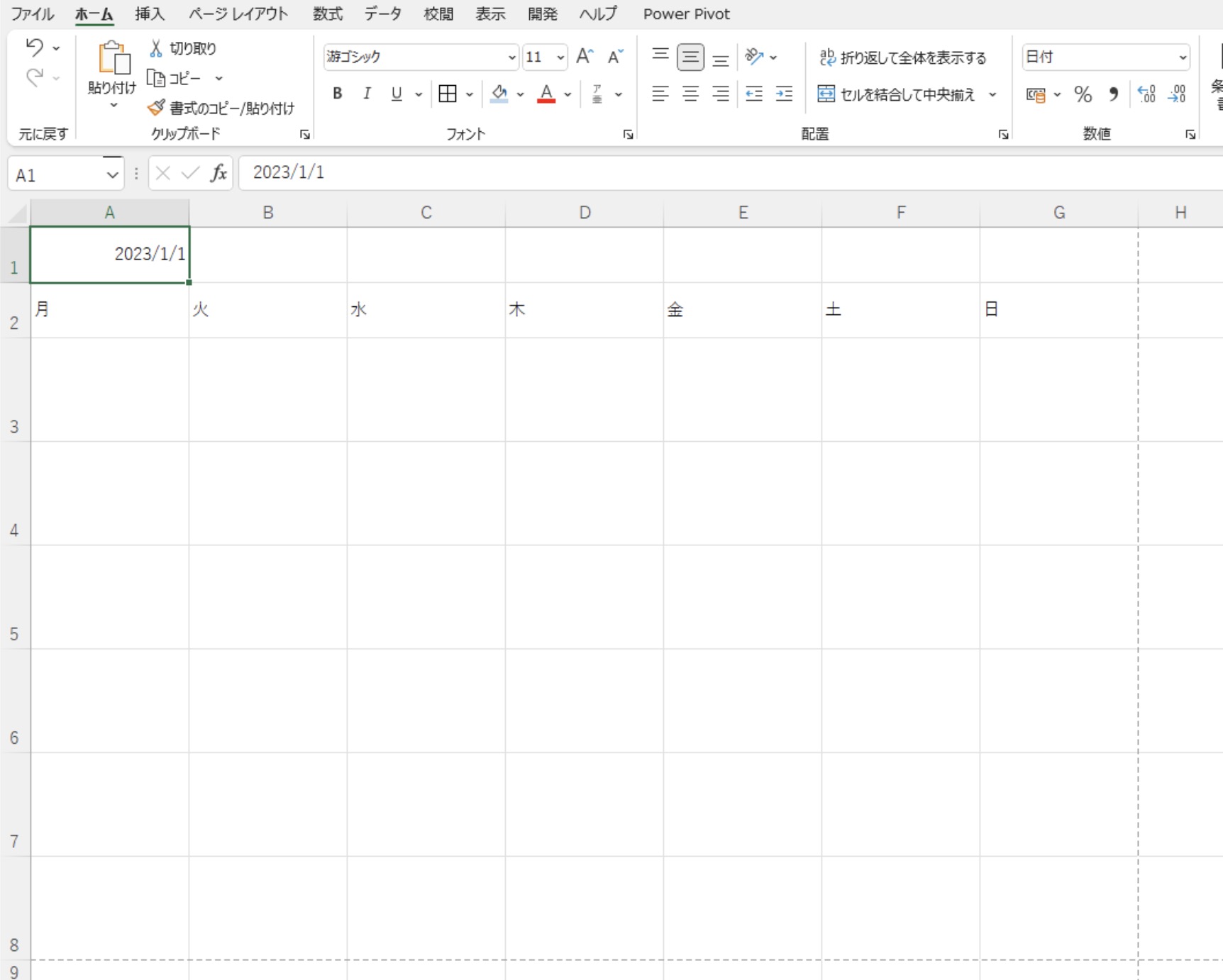
第1週の日付を表示させる
セルA3に「=A1ー(WEEKDAY(A1,2)-1)」と関数を入れます。
今回は月曜日から始まるカレンダーを作成しており、2023年1月1日は日曜日となるため、この週の始まりである月曜日は2022年12月26日となります。
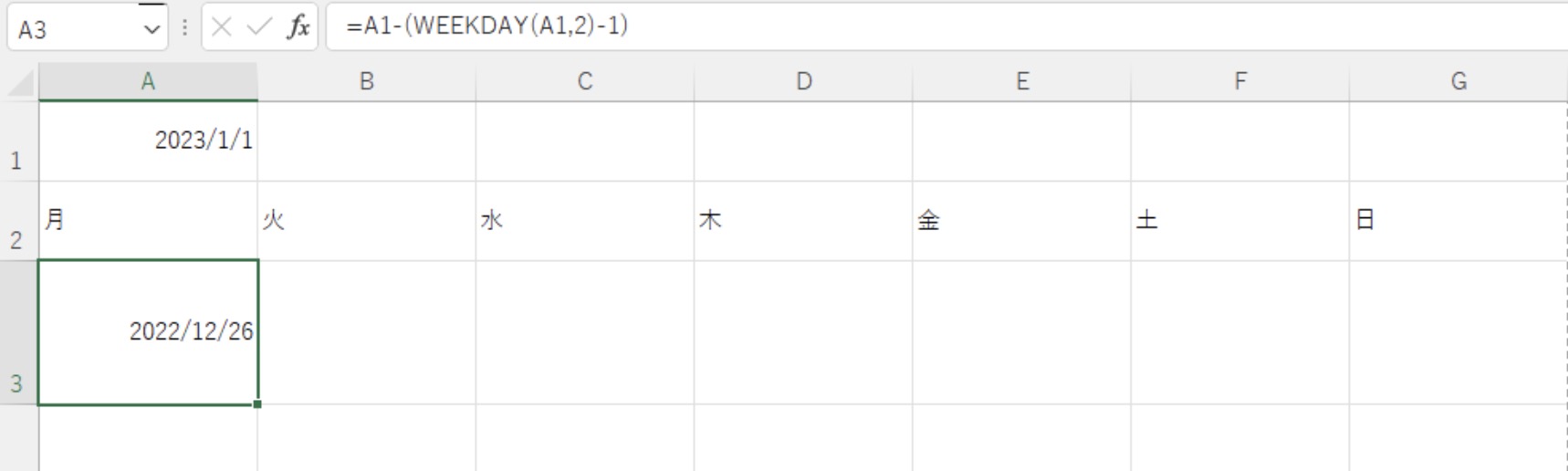
次に、セルB3〜G3までを選択し、セルB3に「A3+1」と関数を入れて、[Ctrl]を押しながら[Enter]キーを押します。
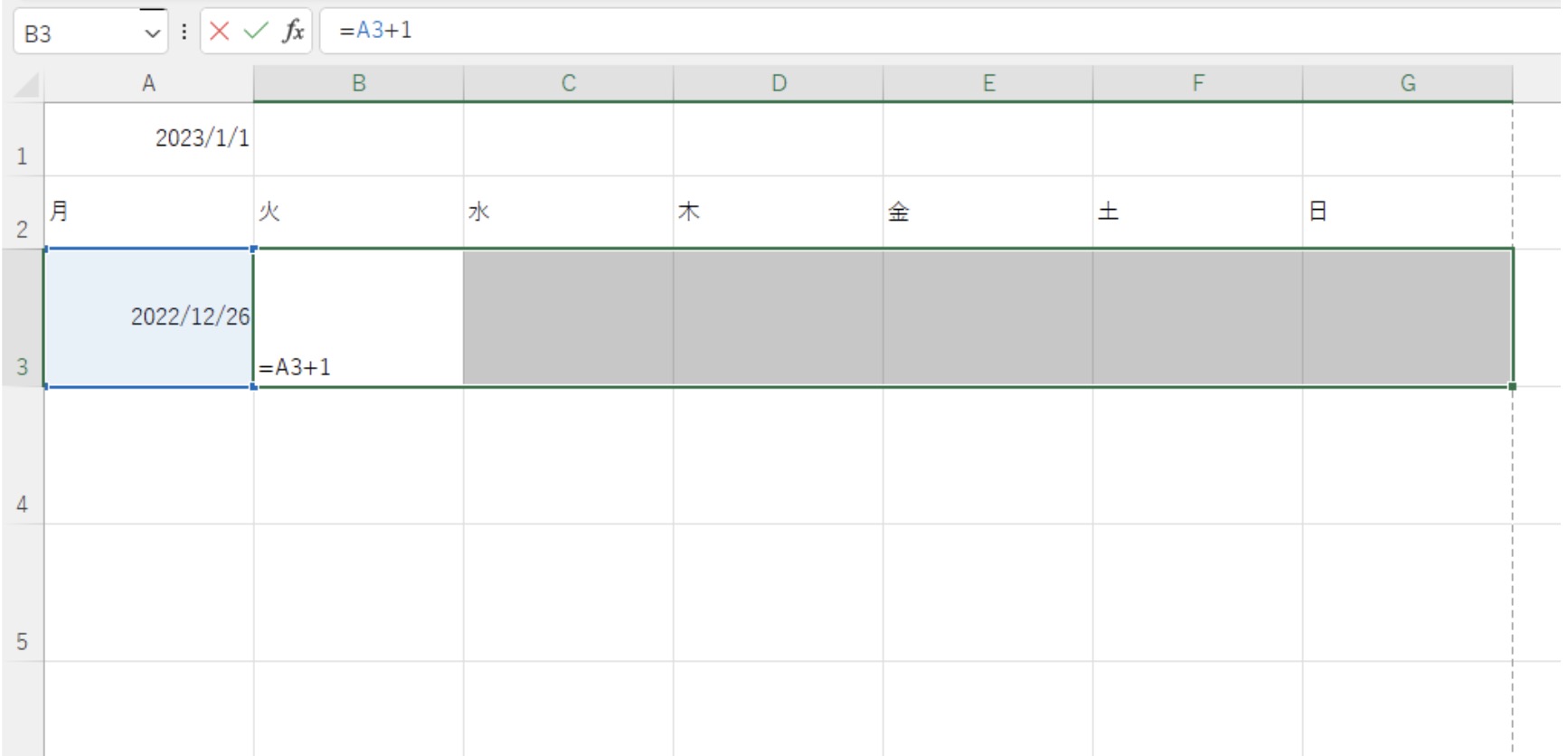
セルB3〜G3まで日付が表示されました。
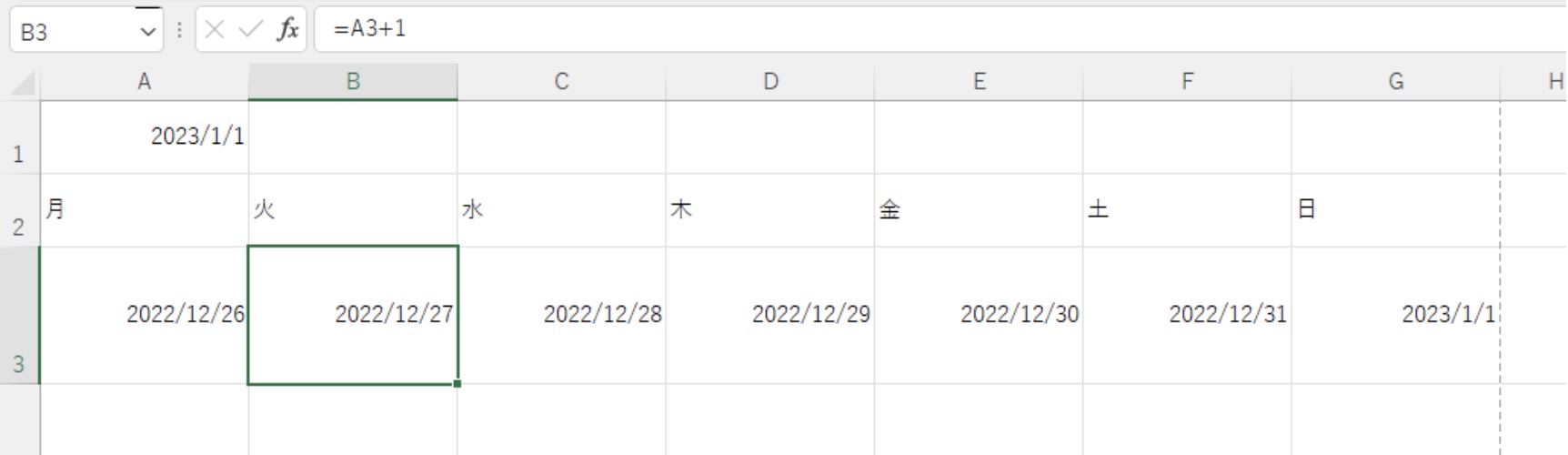
第2週以降の日付を表示させる
続いて、セルA4に「G3+1」と関数を入れます。
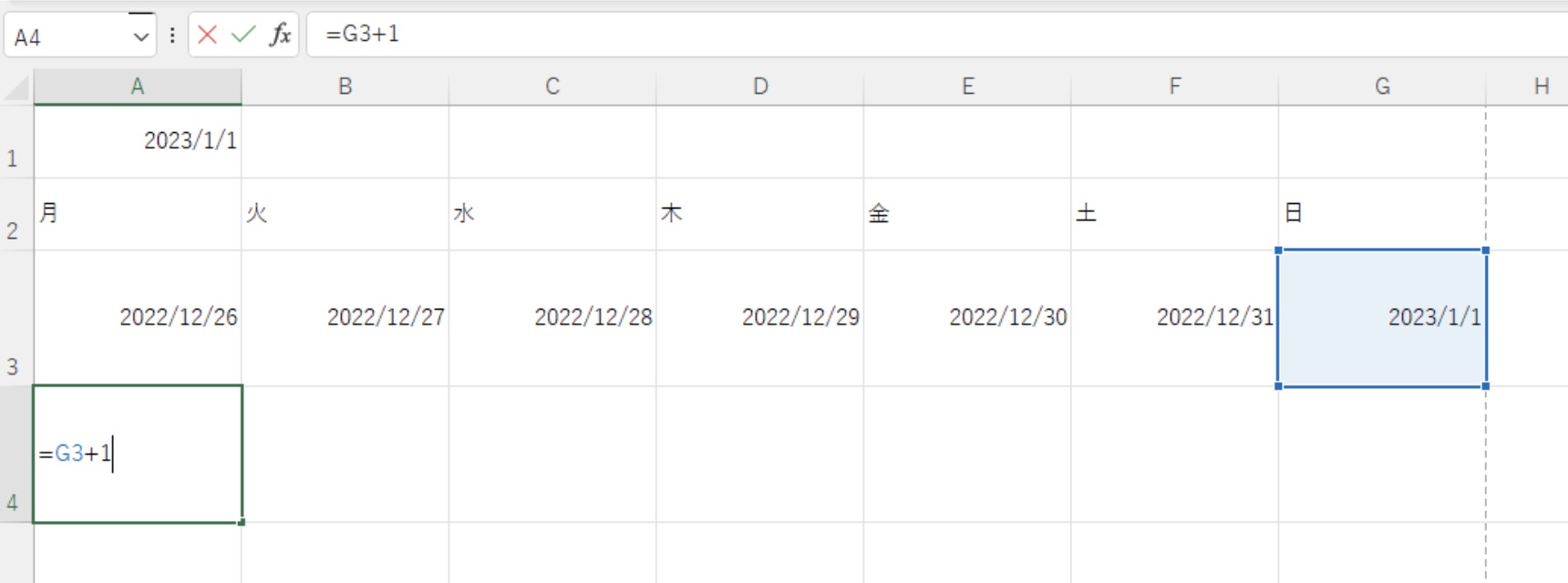
1週目と同じように、セルB4〜G4までを選択し、セルB4に「A4+1」と関数を入れて、[Ctrl]を押しながら[Enter]キーを押すと、選択したセルはすべて日付が表示されます。
次に、セルA4〜G4まで選択をしてA8:G8までドラック操作でコピー&ペーストを行います。
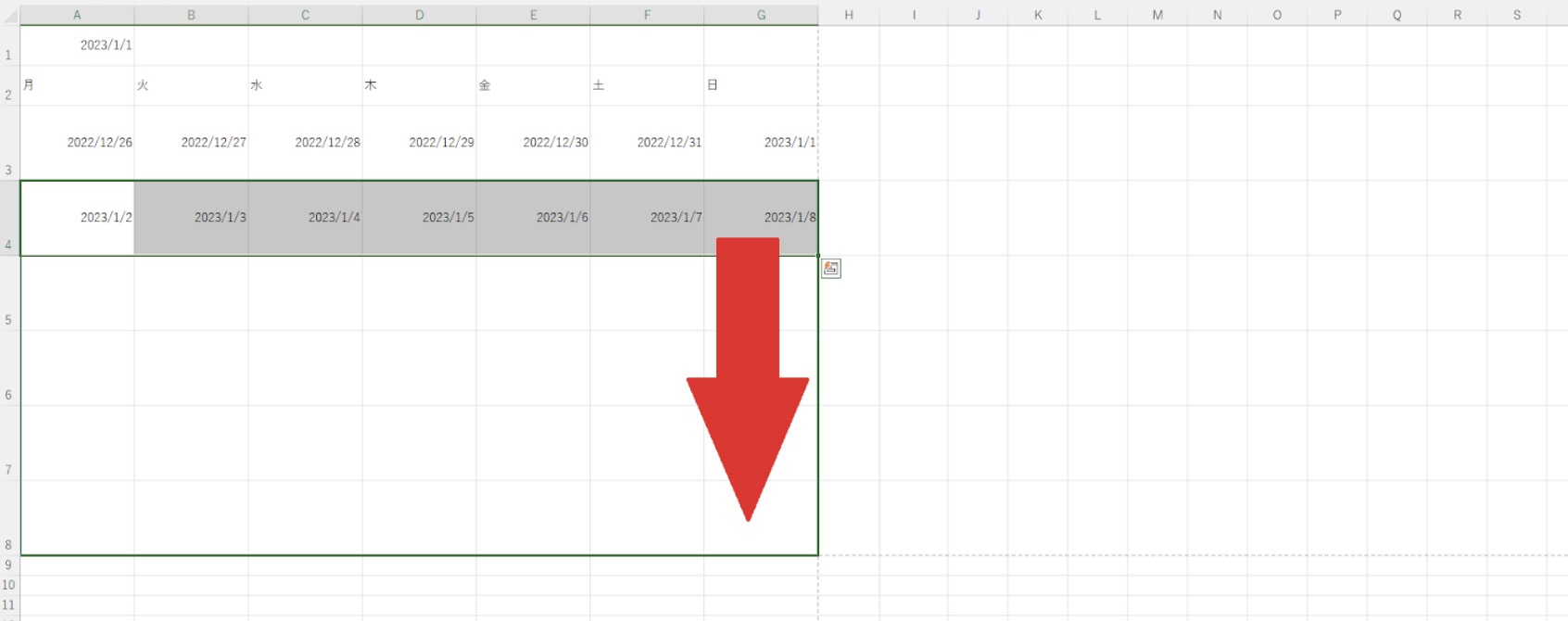
セルA3:G4にはすべて日付が表示されました。
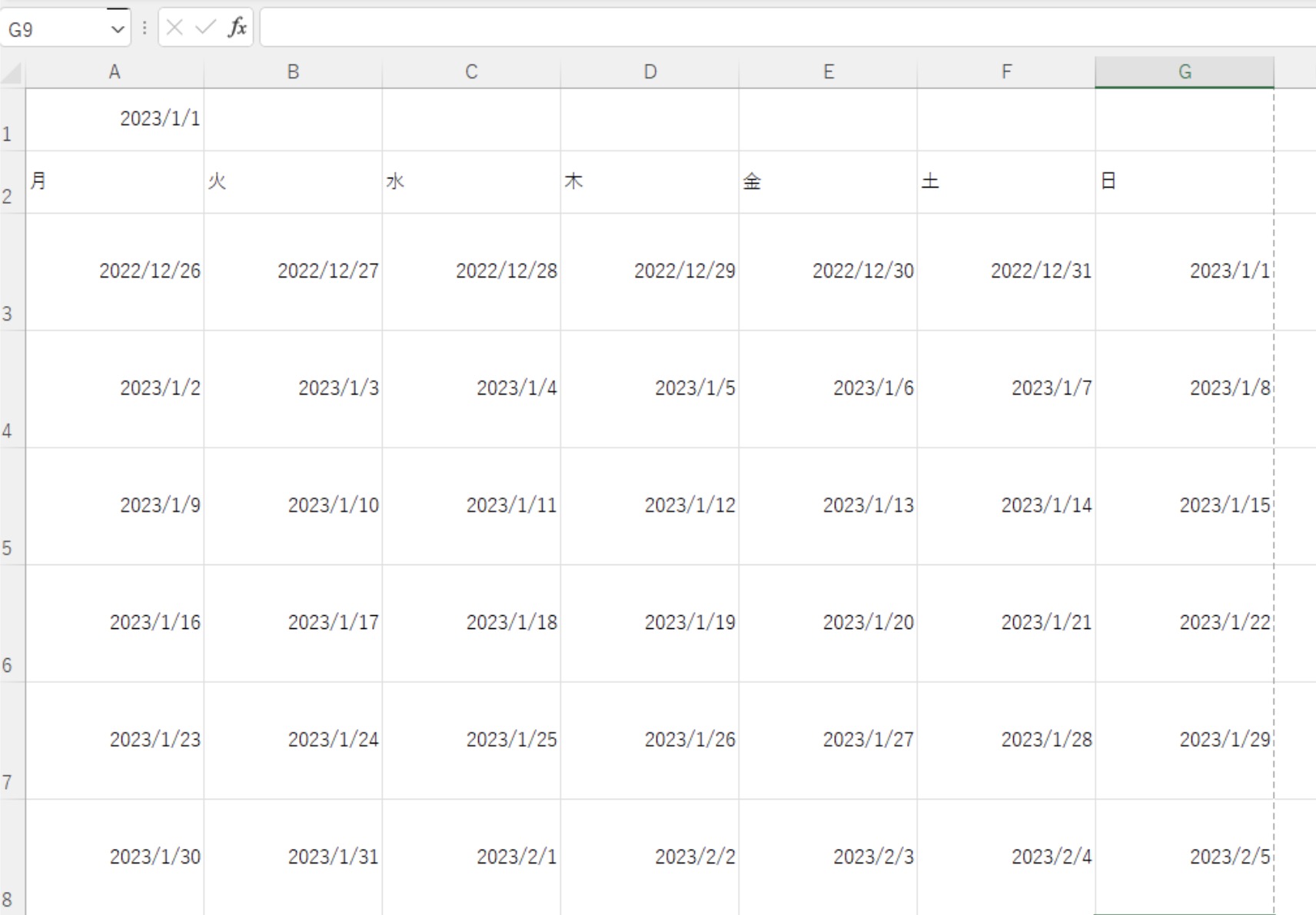
2022年12月と2023年2月の日付を灰色で表示するため、条件付き書式を使います。
セルA3:G8すべてを選択します。条件付き書式_新しいルールを選択すると、下図のような「新しい書式ルール」が表示されます。ルールの種類の選択については「数式を利用して書式設定するセルを決定」を選択します。
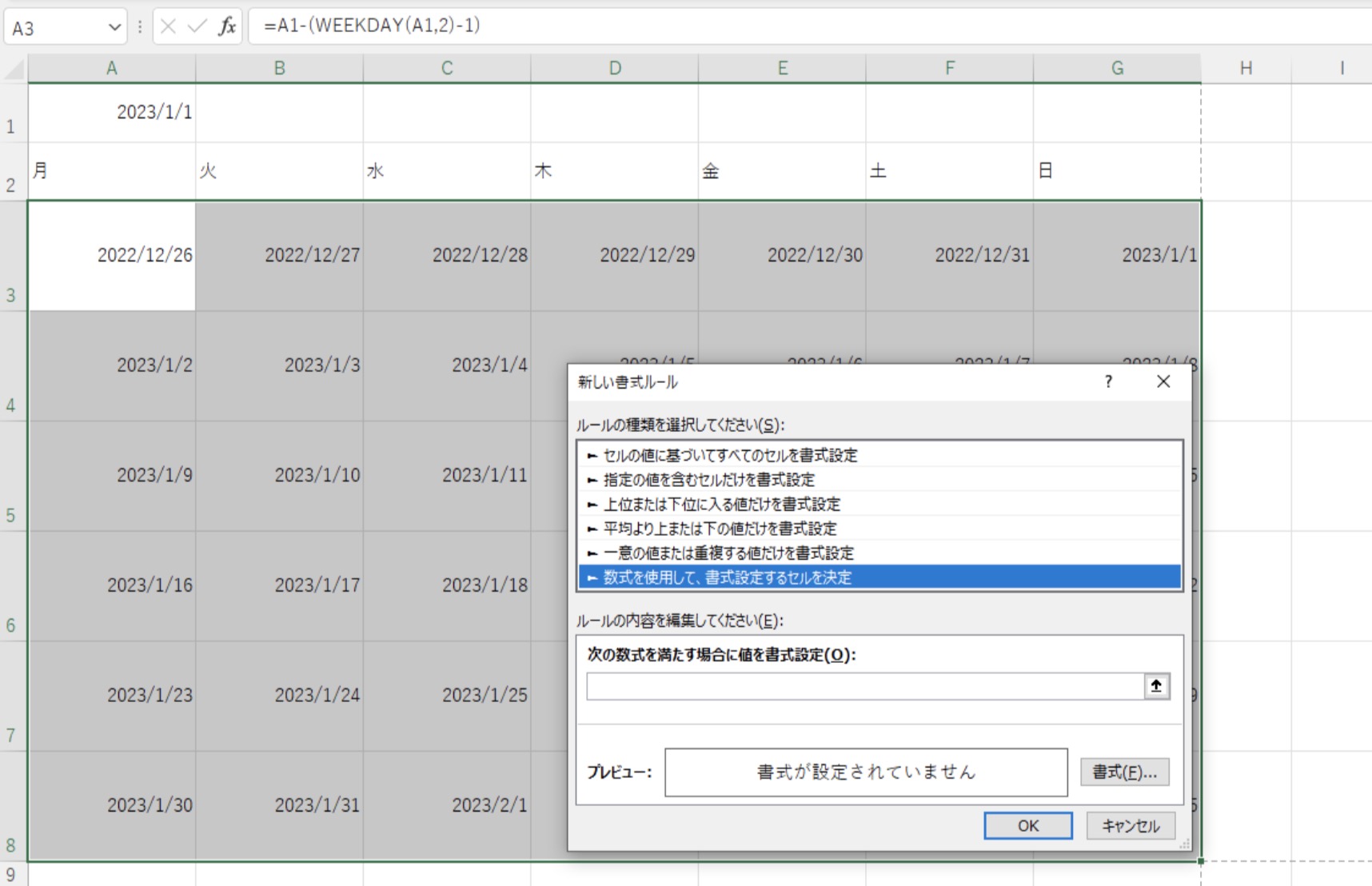
下図のように「次の数式を満たす場合に値を書式選択」の数式バーに「MONTH($A$1)<>MONTH(A3)」を入力します。この関数は「2023年1月以外の日付は書式を適用する」ことを意味します。
プレビューの書式ボタンを押します。
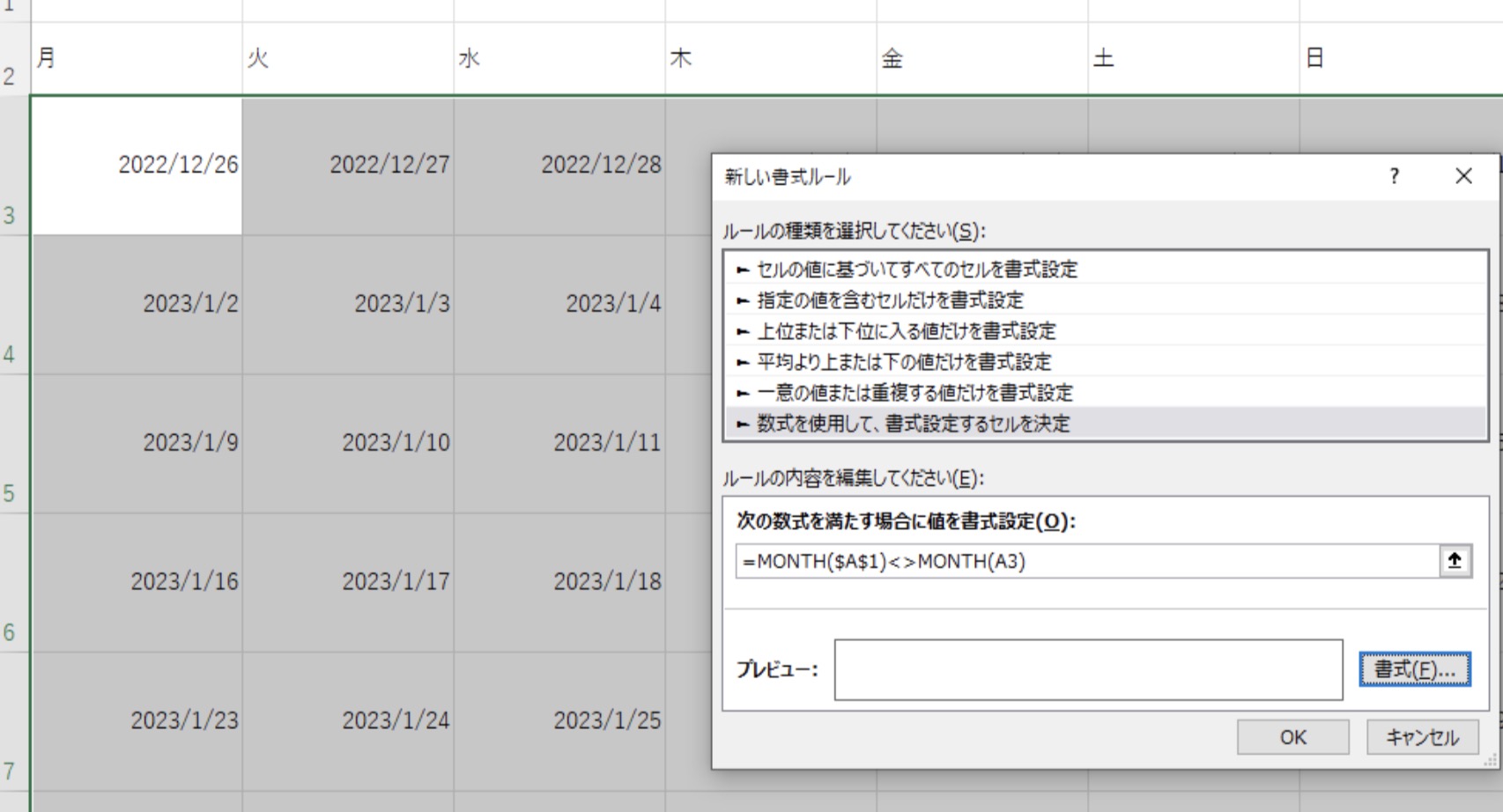
下図のように、2023年1月以外の日付は灰色を選択し、セルの書式変更と新しい書式ルールのOKボタンを押します。
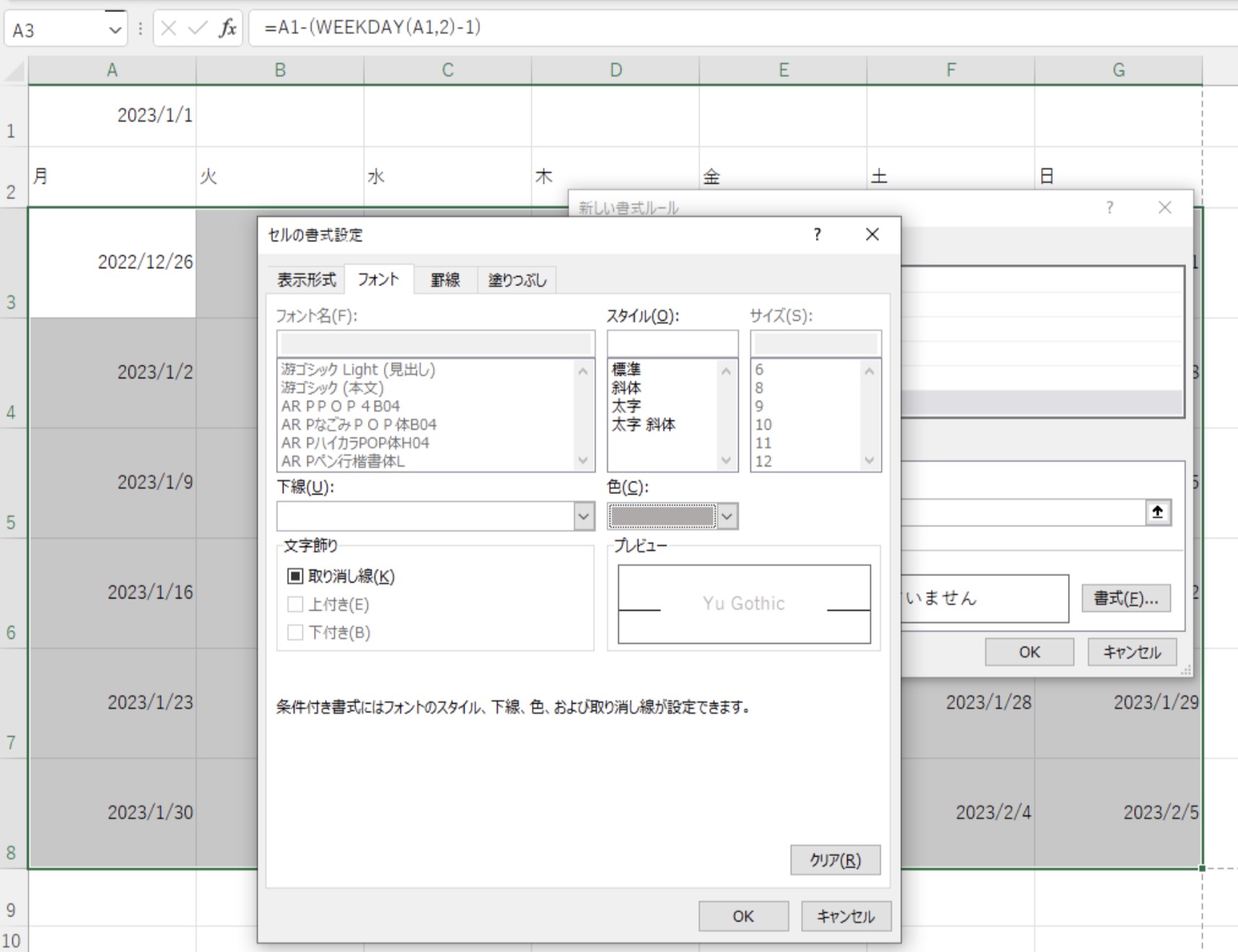
下図のように、2023年1月以外の日付表示は灰色となりました。
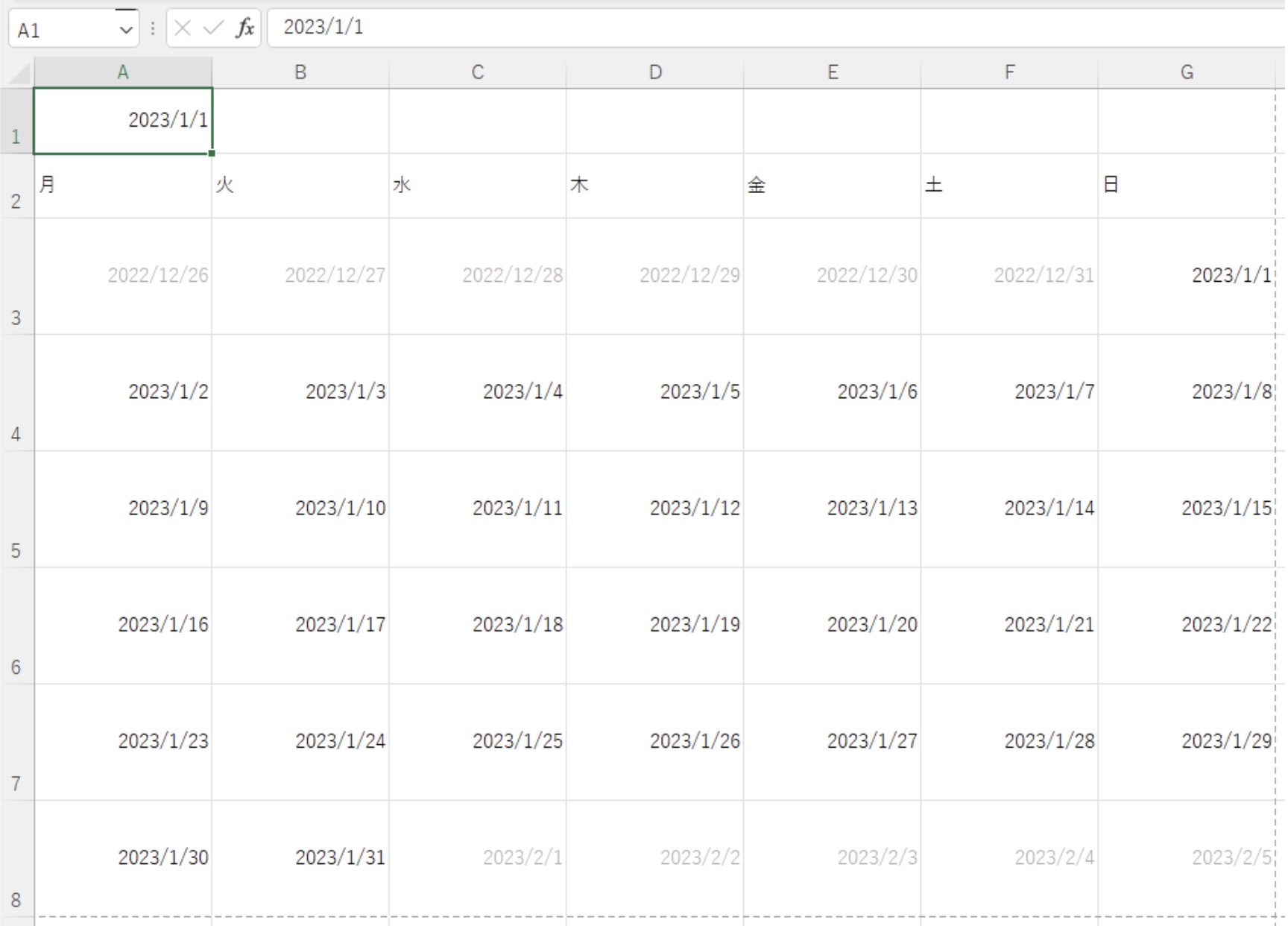
日付全体の表示形式を統一する
セルA3:G8すべて選択します。右クリックでセルの書式変更のフレームを表示させます。
下図のように種類の欄に「d」を入力し、OKボタンを押します。
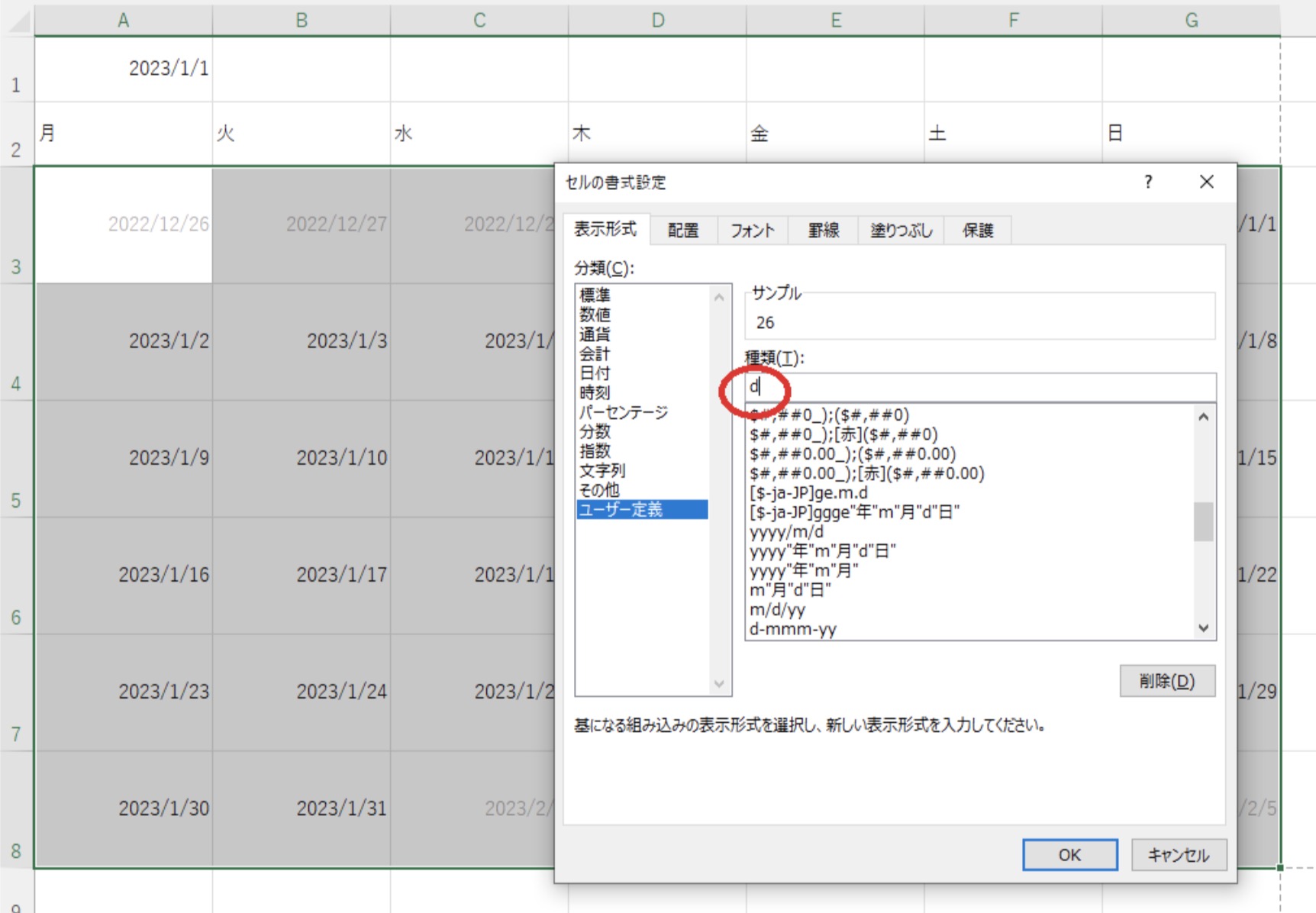
セルA3:G8の日付表示は日のみになりました。
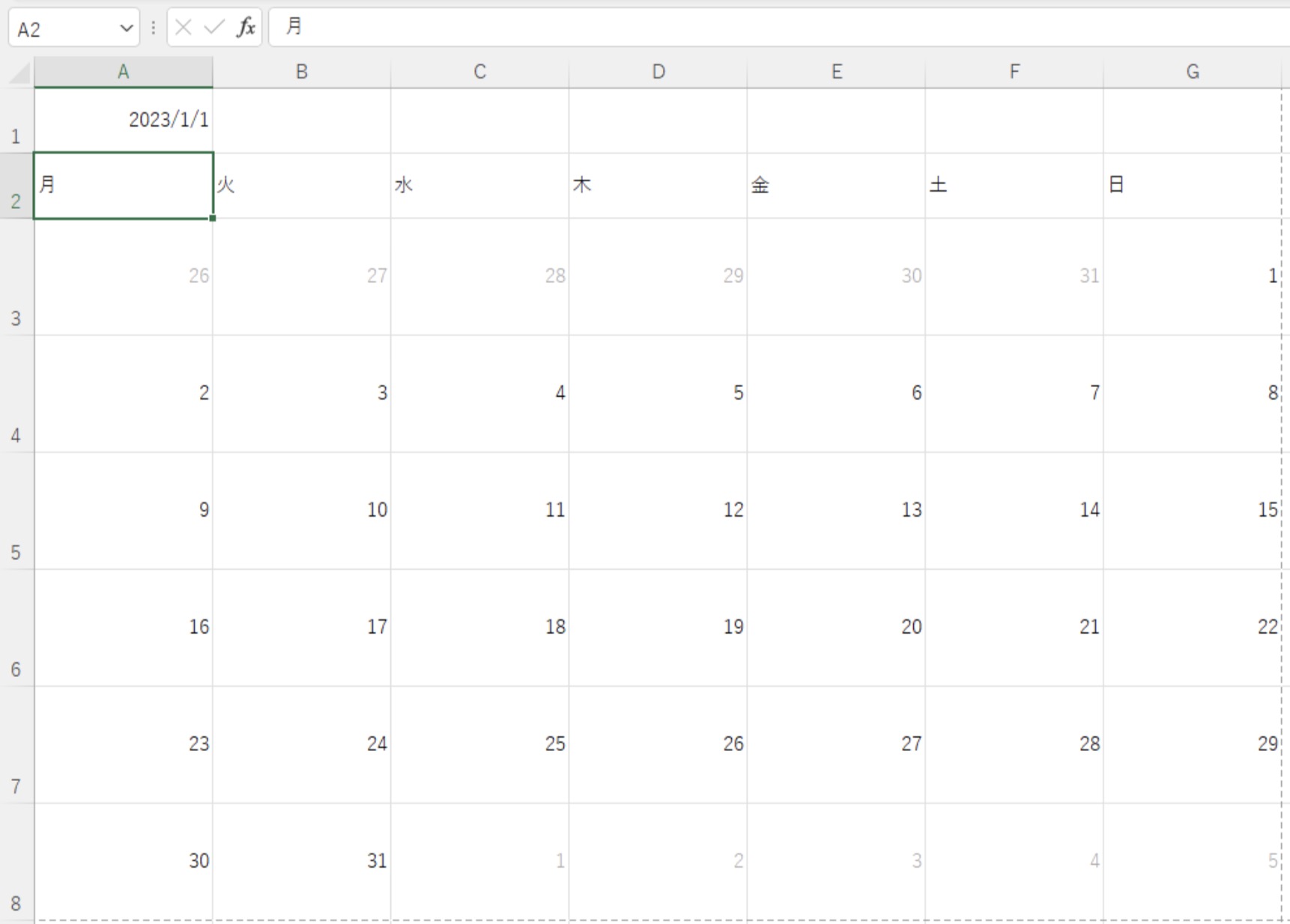
タイトルをつけて仕上げをする
A1の書式をカレンダータイトルとするため、下図のように「2023/1/1」を年月でセル書式で設定します。
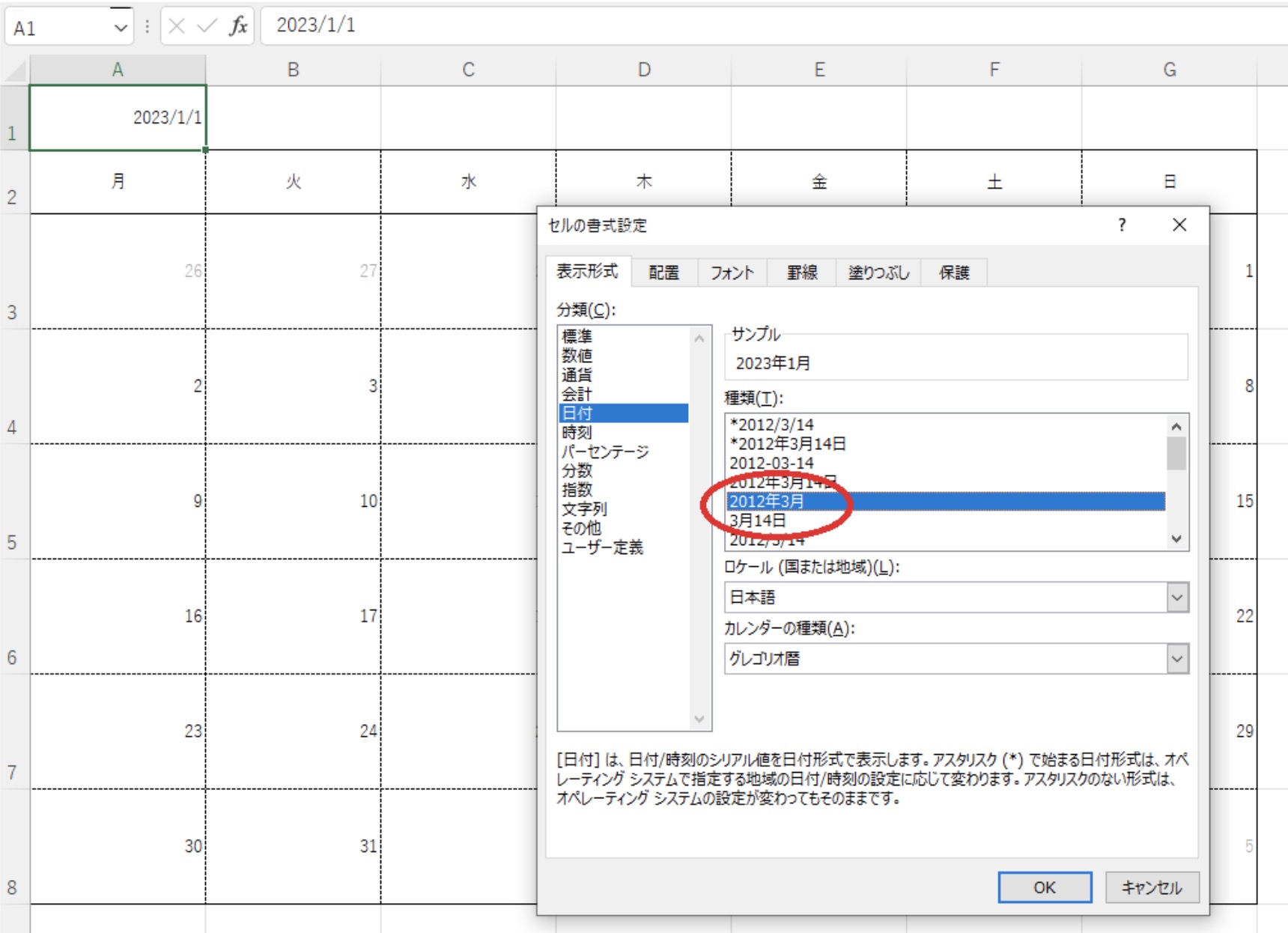
「2023年1月」で表示することができれば、A1:G1まで選択して「セルを統合して中央揃え」をクリックすることでセルが統合されます。
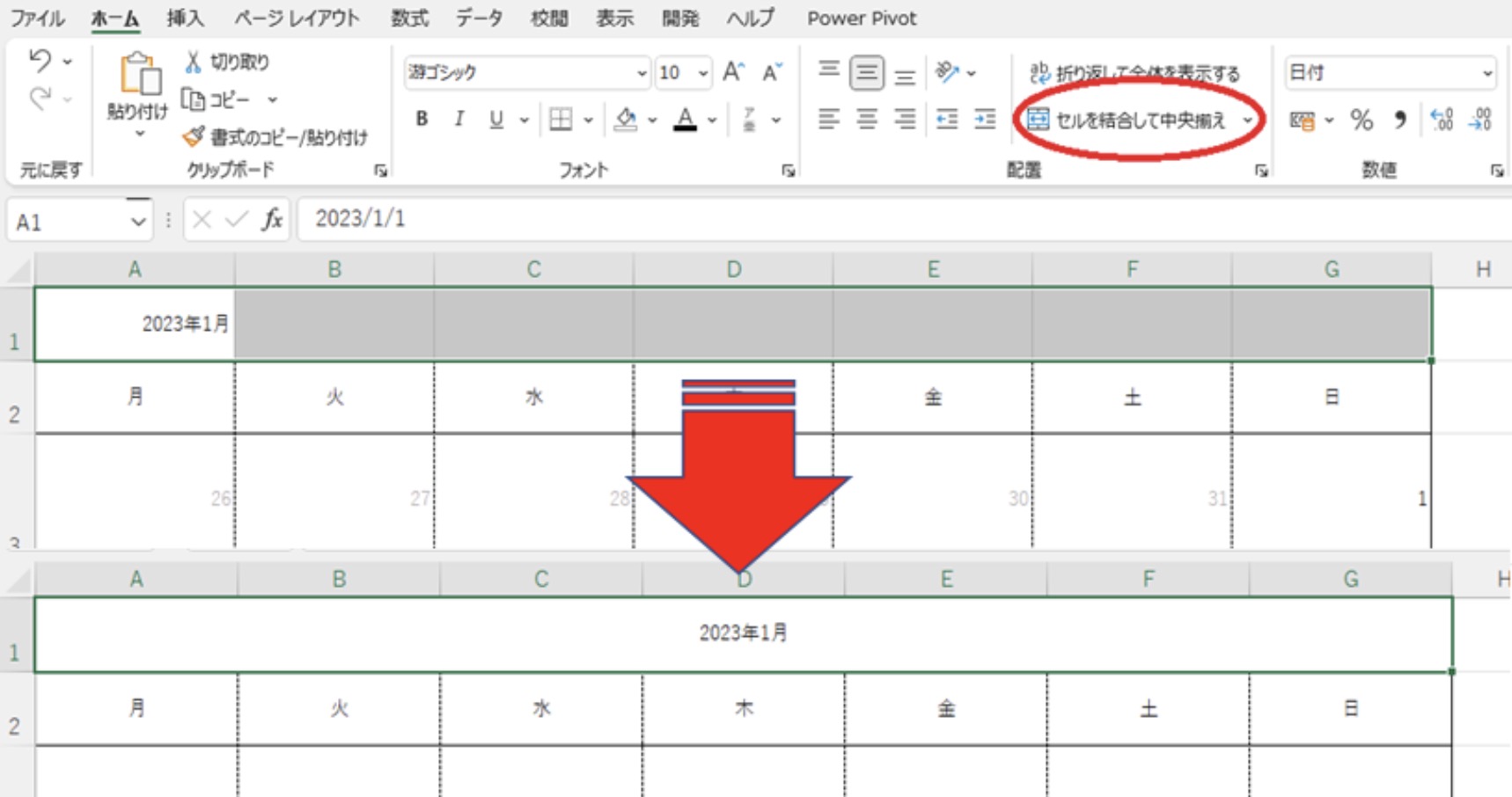
下図のように、全体的に太字にして、文字フォントは曜日を20pt(ポイント)、曜日以外は22ptにします。
A2:G8の罫線は外枠と曜日と日付の境目は実線にして、それ以外は点線にすることで完成です。
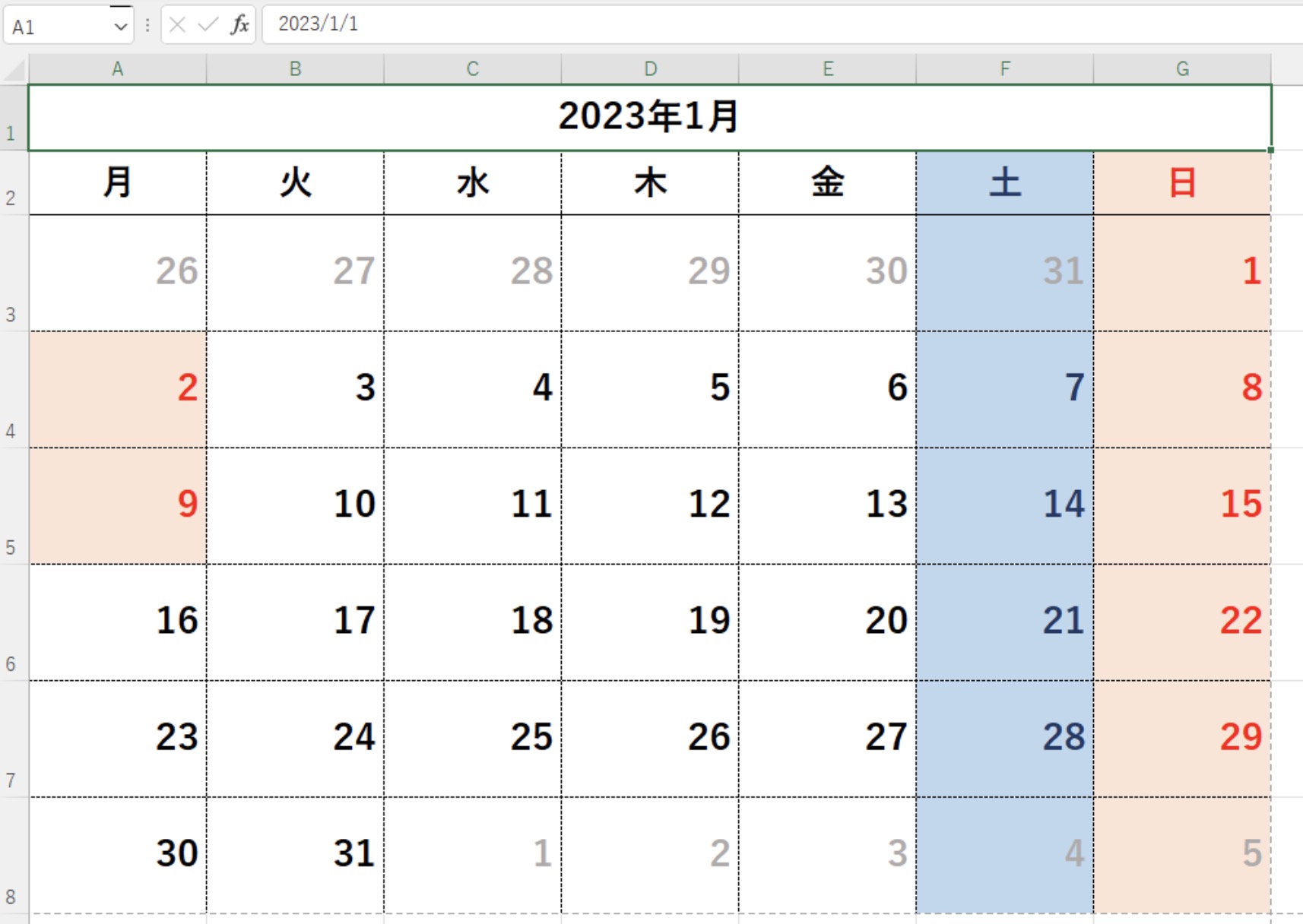
翌月のカレンダーを作る
翌月のカレンダーを作る場合には、下図のようにセルA1に「2023/2/1」を入力します。
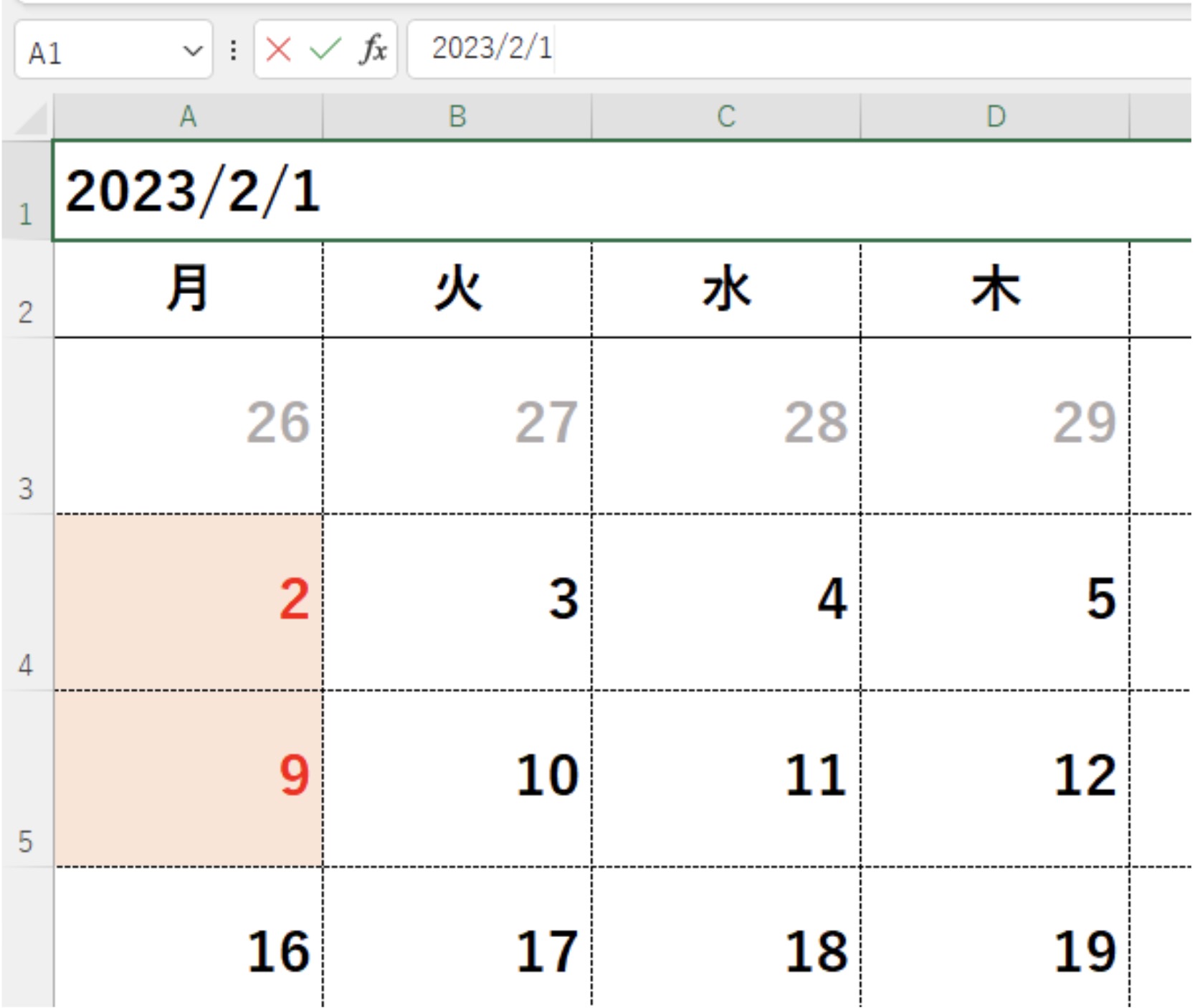
下図のように2023年2月のカレンダーとなりました。

下図のように、前月の祝日から今月の祝日表示に直して完成です。
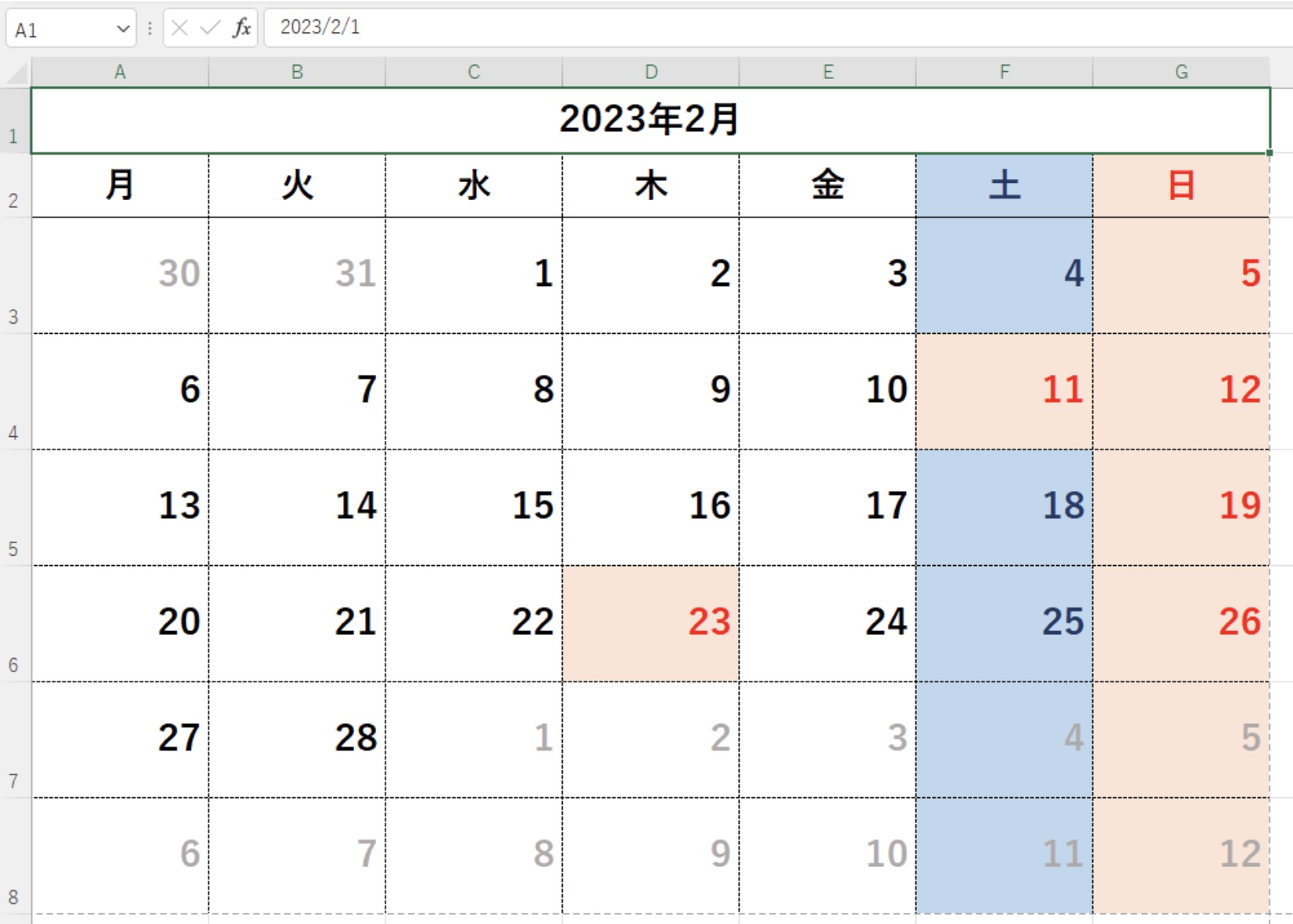
テンプレートを活用する方法
エクセルや関数を扱うことが苦手な人には、テンプレートの活用がおすすめです。
下図のように、エクセルのファイルタブから「新規」をクリックするとテンプレート集が表示されますので、検索の候補「カレンダー」(赤丸箇所)をクリックします。
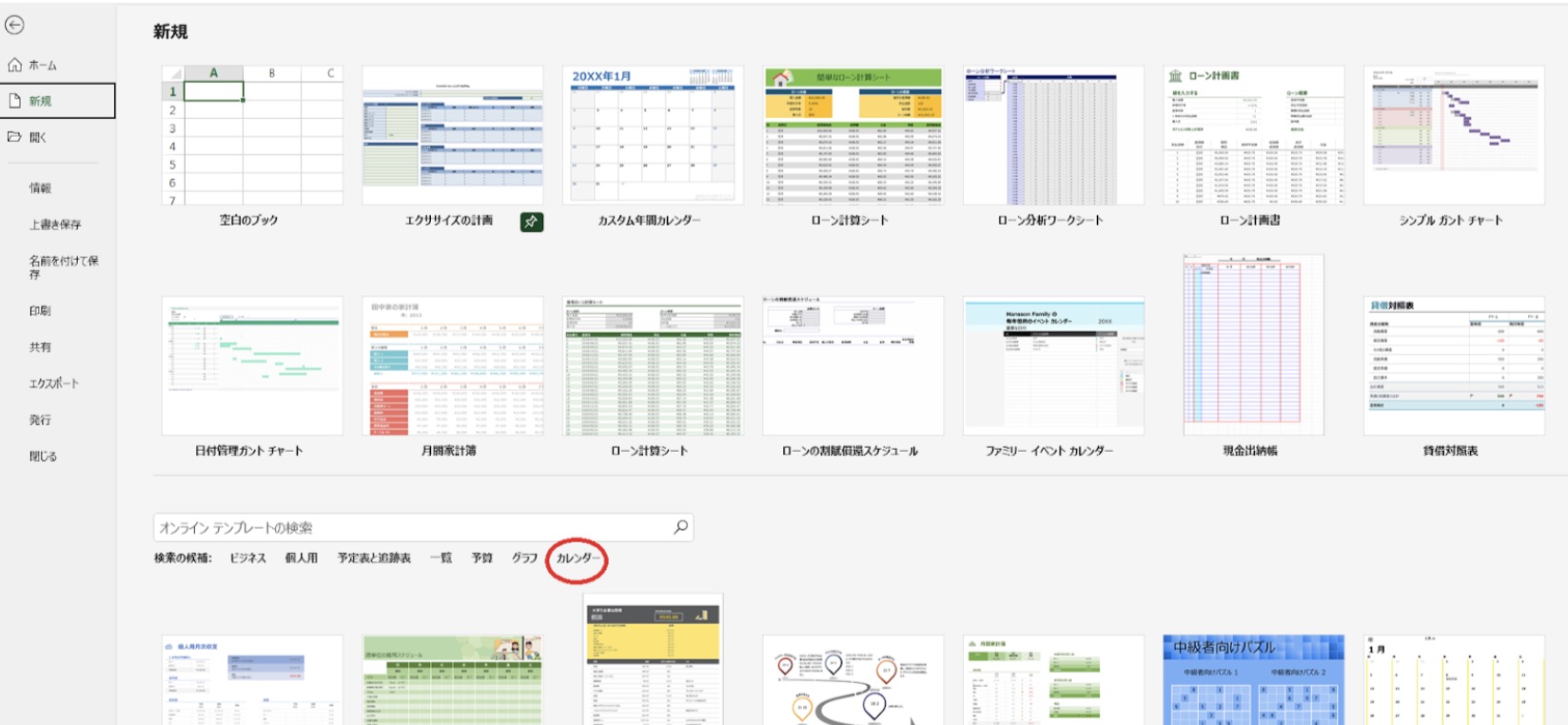
カレンダーのテンプレート集が表示されますので、気に入ったカレンダーを選びます。
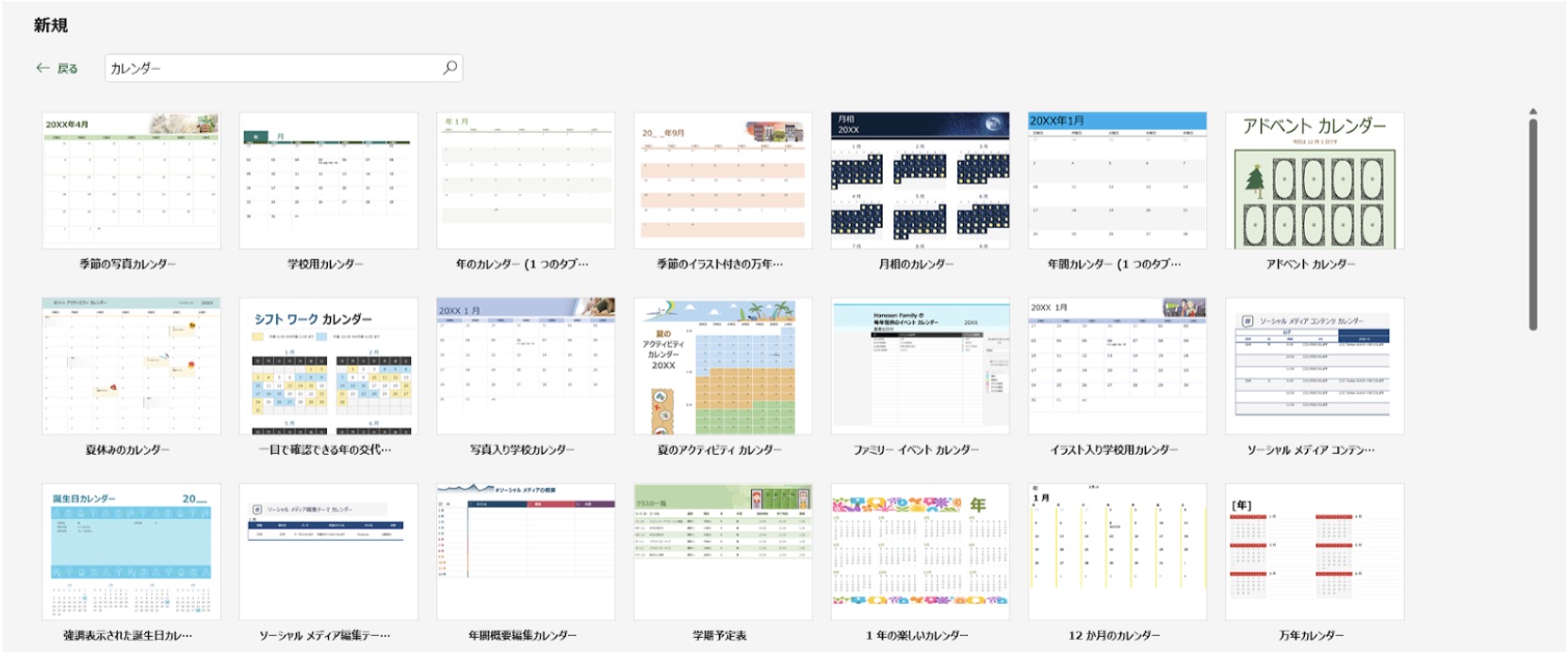
下図は、テンプレート集から選んだカスタム年間カレンダーです。
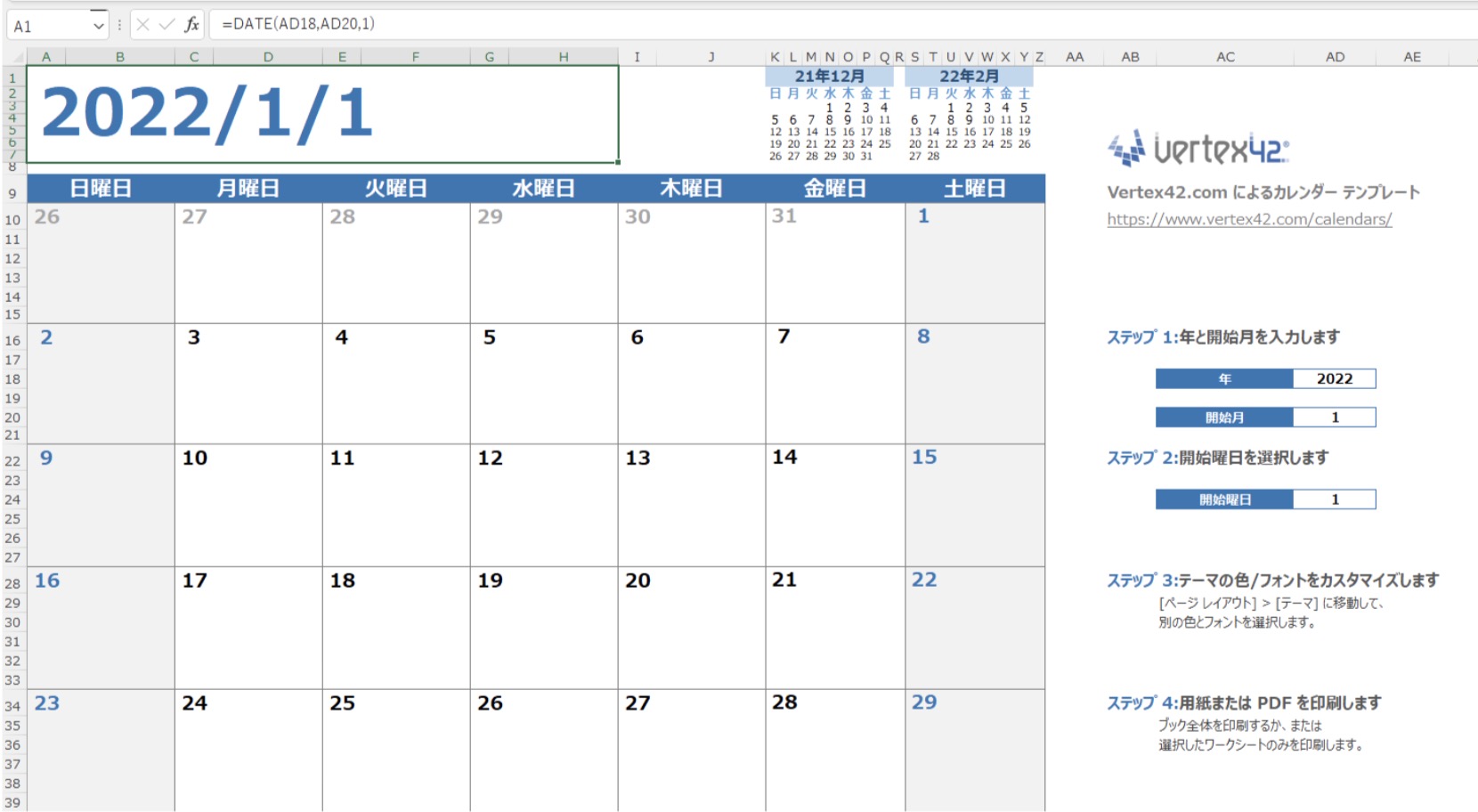
下図のように年を「2023」にして、開始曜日を月曜日としたいので「2」を入力します。
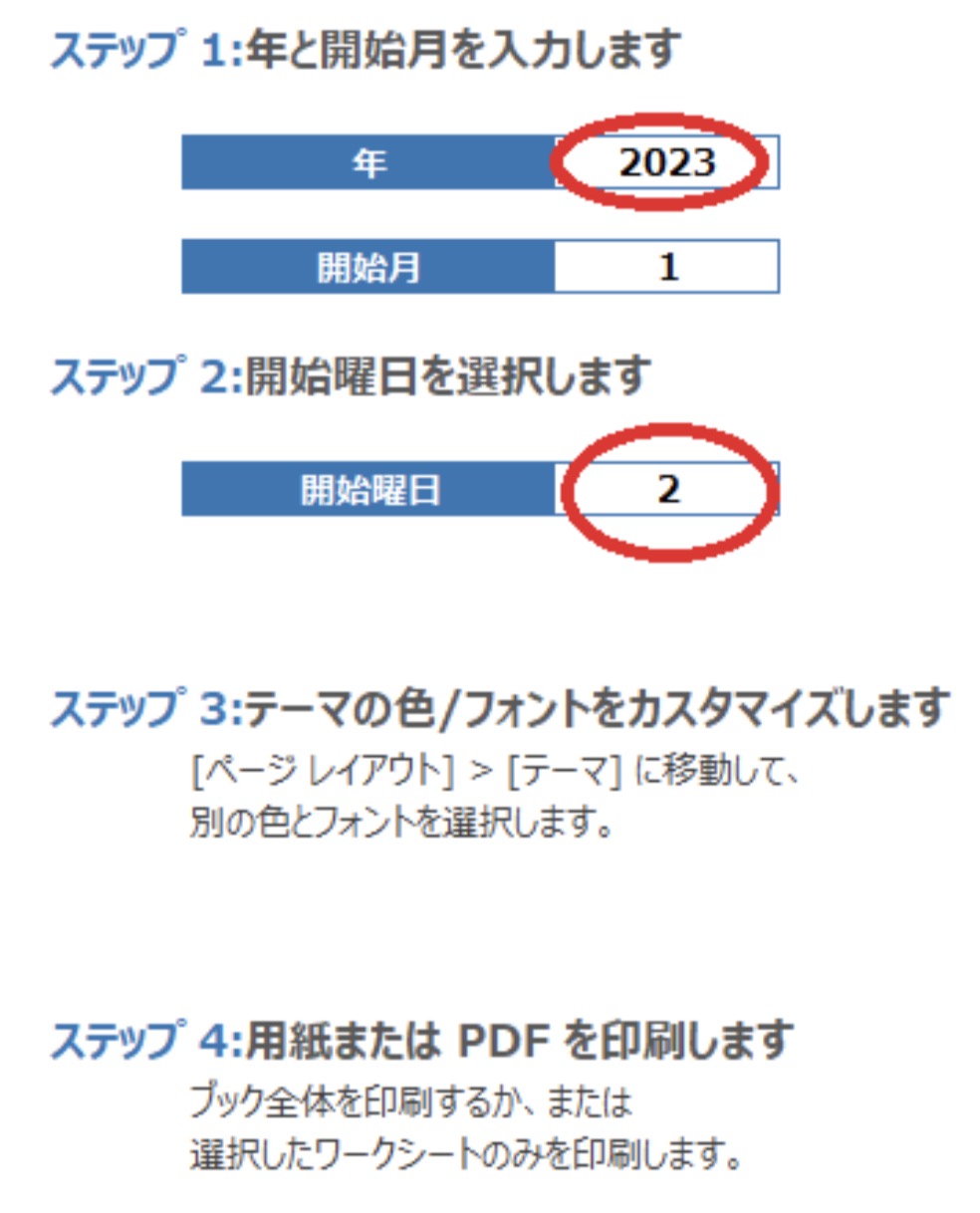
下図のように、2023年1月のカレンダーが表示されました。下部の赤枠のワークシートタブで2023年1〜12月のカレンダーを確認できます。
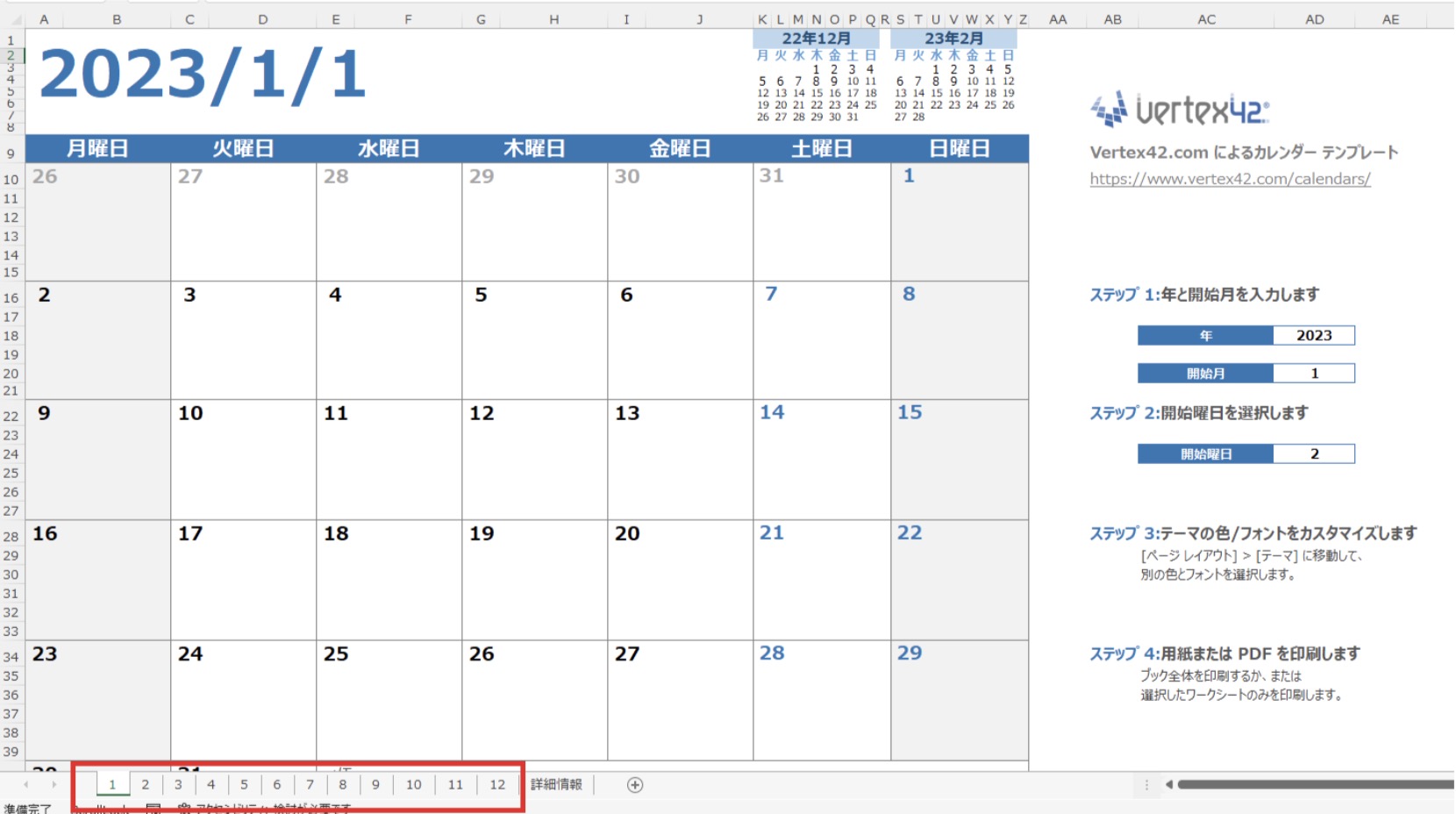
例えば2023年2月のカレンダーを確認したい場合は、シートタブの「2」をクリックすることで、下図のように表示させることができます。
ただし、祝日表示は手作業でセルの書式設定を行います。

エクセルで作成したスケジュールを共有する方法
エクセルファイルを複数人で共有する場合、通常の設定であれば同時編集をすることはできません。ただし「共有」を設定することで、同時編集が可能となります。
ここでは、設定方法と注意点について解説していきます。
設定方法
エクセル2016以降とOffice365の場合、共有機能が最初から表示されていないため、最初にブックの共有ボタンを表示するための設定を行います。
まずはエクセルファイルはOneDriveクラウド上で保管するようにします。
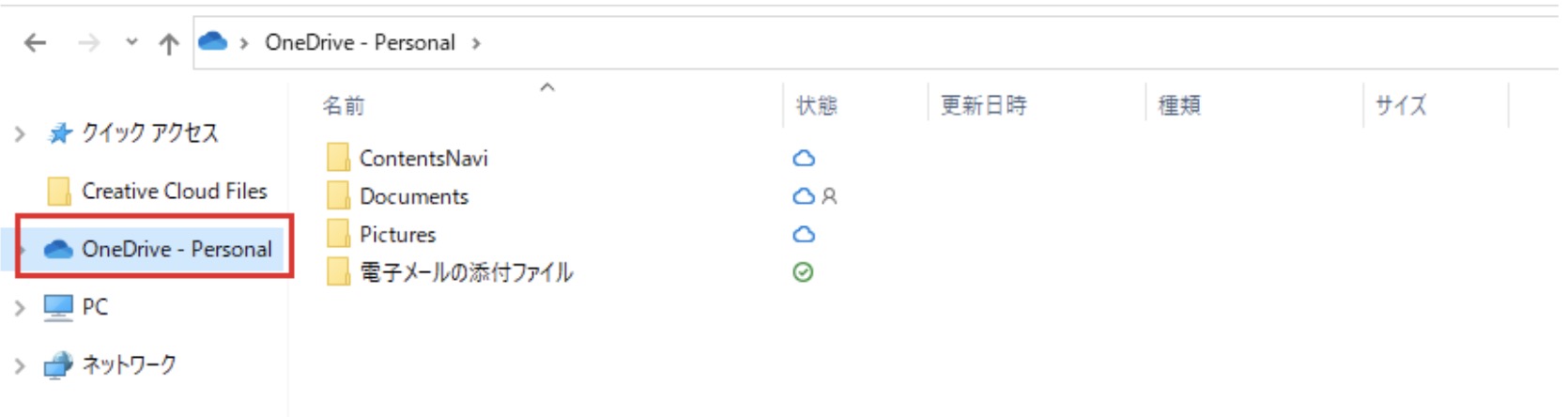
下図のように「校閲」タブからメニューバーの余白で右クリックを行い、リボンのユーザー設定を選択します。
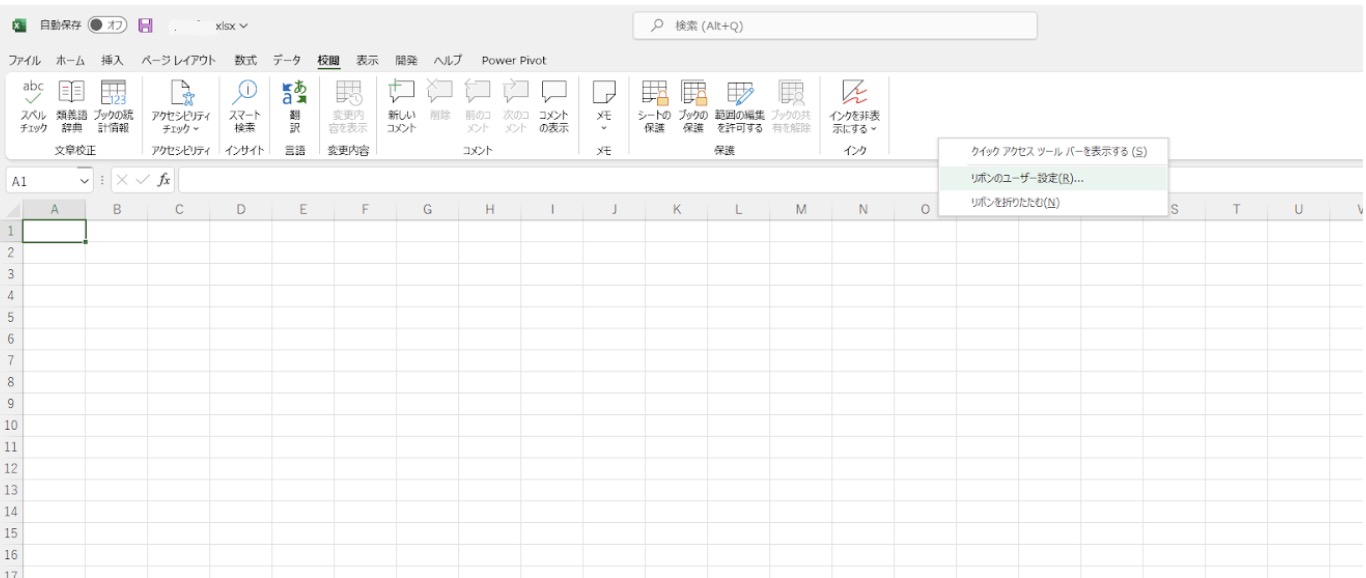
エクセルのオプションが表示されますので、コマンドの選択で「すべてのコマンド」を選択します。
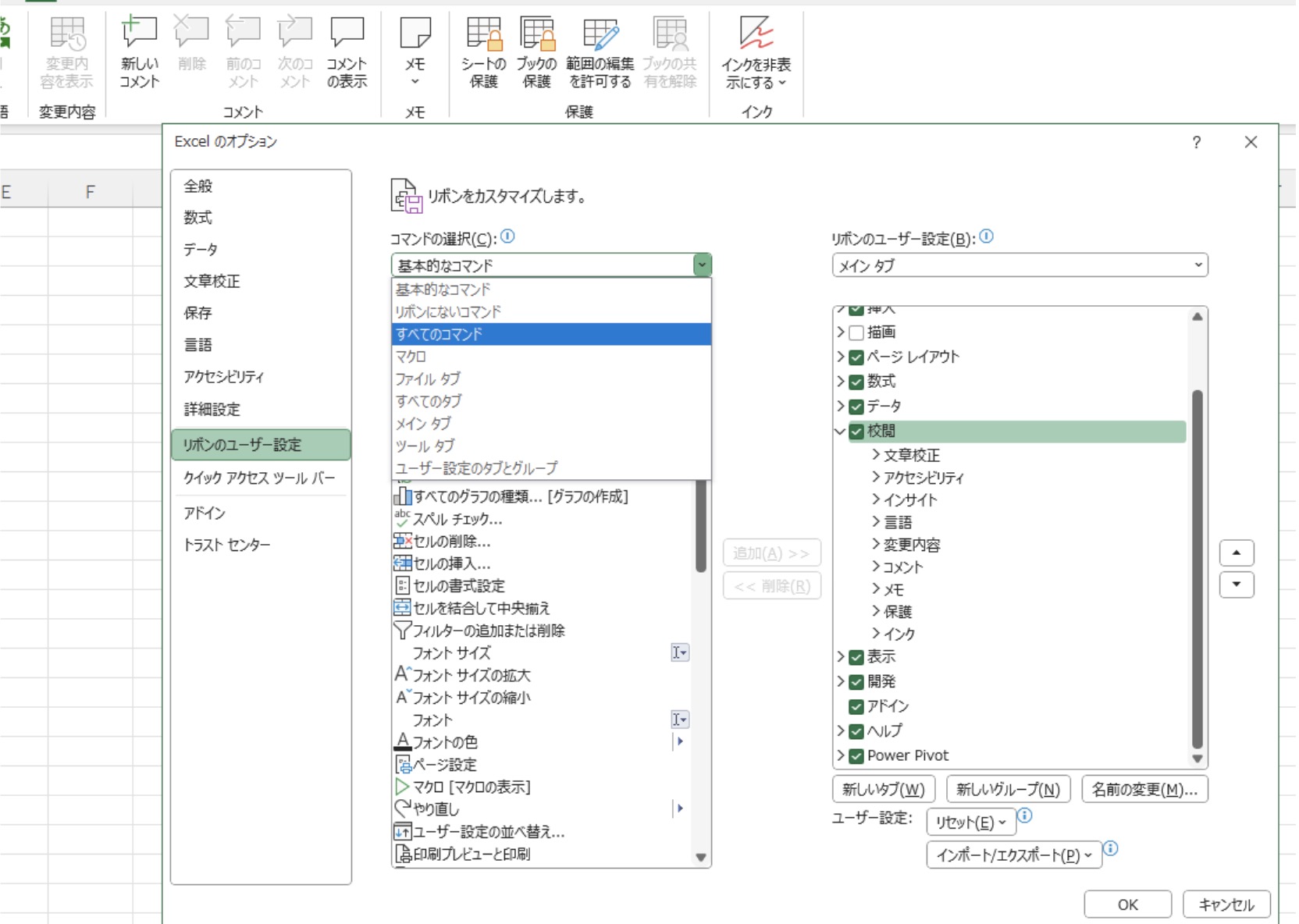
リボンのユーザー設定で校閲(赤丸箇所)を選択して、新しいグループ(赤丸箇所)ボタンを押します。
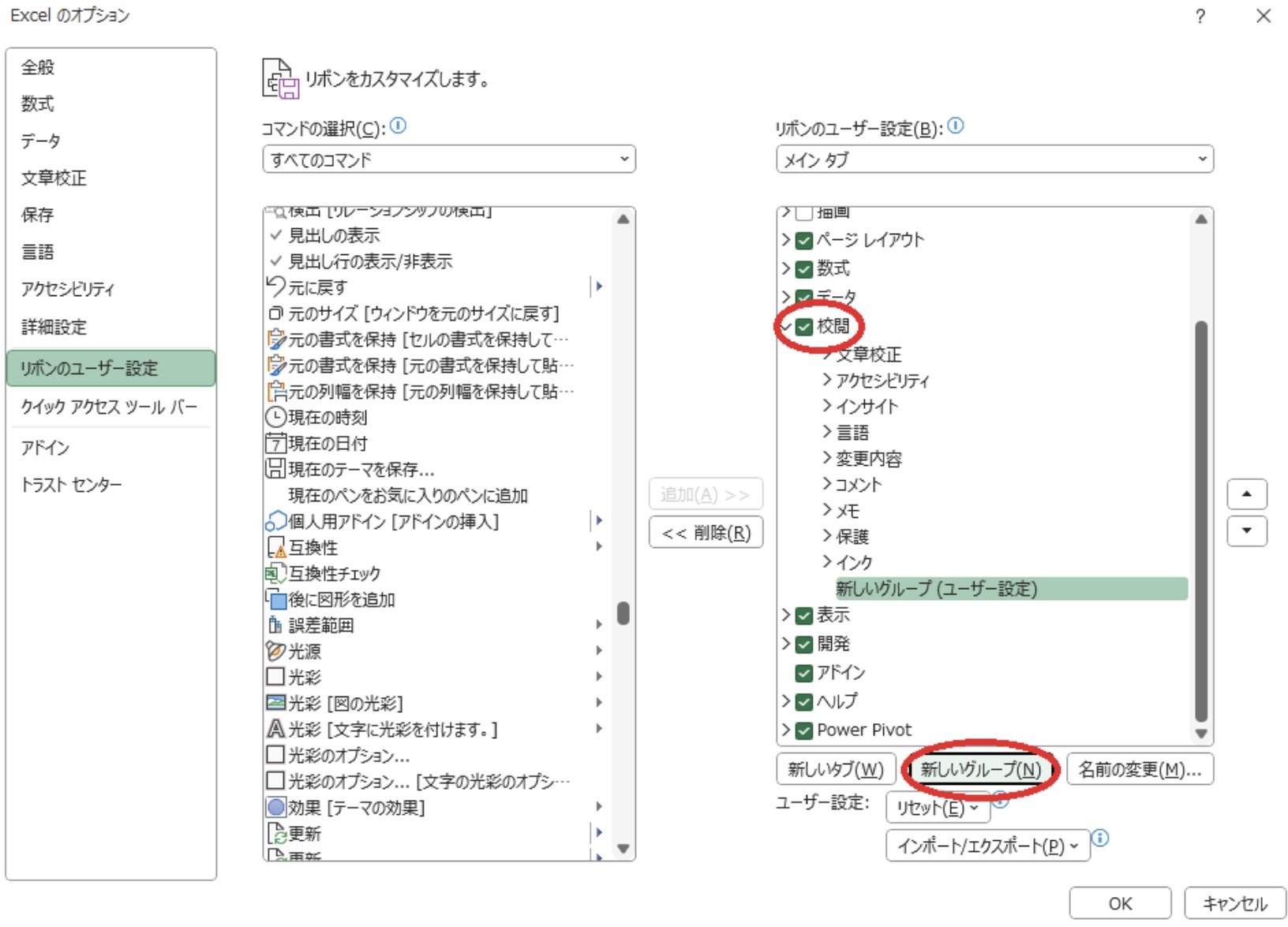
すべてのコマンドの中から「変更履歴の記録(レガシ)」「ブックの共有(レガシ)」「共有の保護(レガシ)」「ブックの比較と反映」を1つずつ選択して、追加ボタンを押すと、新しいグループ(ユーザー設定)の傘下に追加されます。
すべて追加された場合にOKボタンを押します。

エクセルのメニューバーには、新たな項目(赤枠箇所)が追加されました。

ファイルを共有する場合は、下図のように「ブックの共有(レガシ)」(赤丸枠)を押すことで「ブックの共有」フレームが表示されます。現在ブックを開いているユーザー名(赤四角枠)を選択してOKボタンを押すことで、ファイル共有が可能です。

共有時の注意点
ファイル共有は通常と同じように編集ができますが、下記の操作はできなくなるので注意が必要です。
- 挿入
- 削除
- 条件付き書式
- テーブル
- セル結合
使えない機能はメニューバーがグレーで表示されます。
エクセルでスケジュール管理を行うメリット
エクセルでスケジュール管理を行うメリットを解説いたします。
追加費用がかからない
Microsoft Officeを既に社内でインストールしていれば、追加費用なしでご利用いただけます。
スケジュール管理ツールを別で導入すると、月額で費用が発生してしまうので、できるだけ費用を抑えたい企業におすすめの方法だといえます。
簡単に操作・カスタマイズができる
既にExcelを導入している企業であれば、社員もある程度は操作に慣れているでしょう。
特別な技能は必要なく、簡単に操作ができるため、自社にあった機能をカスタマイズすることも可能です。
エクセルでスケジュール管理を行うデメリットと他の管理方法
エクセルは自由に管理表などを作成できるため、使い勝手が良いツールだといえます。
しかしスマートフォンやタブレットで使用する際には、画面が見づらく、また操作もしづらい点がデメリットです。
また、プロジェクトやチームごとに管理を行うと、ファイルの数が増えて管理が煩雑になってしまうほか、リアルタイムで共有を行いにくい点もデメリットとして挙げられます。
そこで対策として、専用のツールを導入すれば上記のようなデメリットを解消できるでしょう。
- プロジェクト管理であれば「Backlog」
プロジェクトの進捗状況をガントチャートで可視化できます。各担当者の作業内容や期限を明確にすることで、進捗状況をいち早く確認できる製品です。
- タスク管理であれば「Trello」
かんばん方式によるタスク管理なので、タスクをマウスでドラッグしながら直感的に管理を行えます。
- カレンダーであれば「Googleカレンダー」
Googleアカウントを持っている人なら誰でも無料で使えるカレンダーアプリです。Gmailやドキュメント・スプレットシートなどと連携して利用できます。
まとめ
スケジュール管理を行うにあたってエクセルは有効なツールであり、自由にカスタマイズして管理することができます。
既にエクセルを導入をしている企業であれば、追加費用をかけずに導入できるため、まずは本記事でご紹介した手順で取り組まれてみてはいかがでしょうか。
また、リアルタイムでの共有、スマートフォンやタブレットでの操作などを実現したい場合には、専用のスケジュール管理ツールの導入を検討してみてください。
▼おすすめのスケジュール管理ツール(カレンダー形式)は下記記事もあわせて参考にしてください