Googleスプレッドシートは、Googleアカウントがあれば誰でも無料で利用できるツールです。複数人で同時に編集ができるほか、関数やグラフを活用して自由にカスタマイズを行うことができます。
本記事では、そんなスプレッドシートを利用してプロジェクト管理を行う方法について解説いたしますので、ぜひ参考にしてみてください。
▼Excel(エクセル)でプロジェクト管理を行いたい場合には下記記事を参考にしてください
目次
スプレッドシートでプロジェクト管理を行う方法
さっそく、スプレッドシートでプロジェクト管理を行う方法について解説いたします。
テンプレートを活用する
1つ目は、テンプレートを活用する方法です。
①テンプレートを選択して作業用シートを作る
まず初めに、テンプレートを選択して作業用シートを作成します。
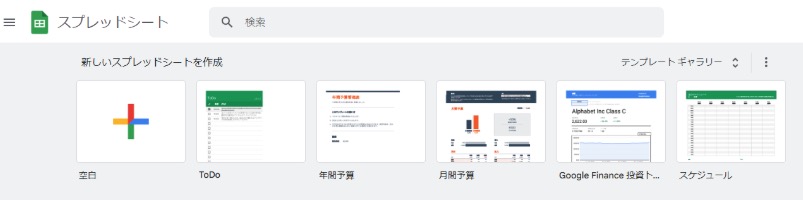
Googleスプレッドシートから「スプレッドシートに移動」をクリックすると、このような画面が出ます。右上の「テンプレートギャラリー」をクリックして、テンプレートから「ガントチャート」を選びましょう。
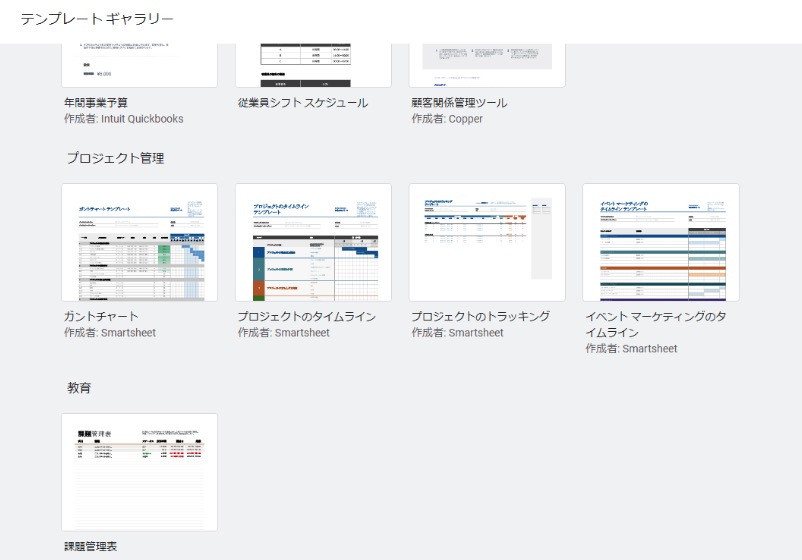
▼「ガントチャートとは何?」という方はこちらの記事をご参照ください
すると、下記のようなガントチャートテンプレートを使用できるようになります。

テンプレートをもとに、自社のプロジェクトに合わせて調整をするだけで、簡単にプロジェクト管理を始められます。
②作成したシートに必要事項を入力する
それでは、ガントチャートの実際の使い方を見ていきましょう。
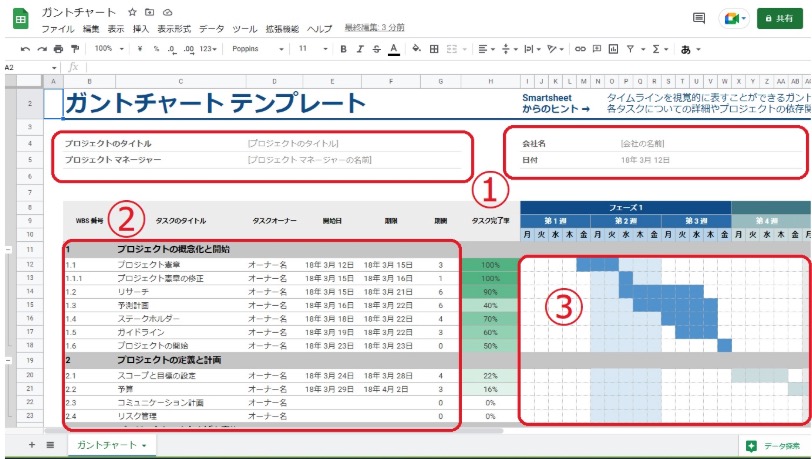
①の箇所には、プロジェクト名やプロジェクトマネージャーの名前など、プロジェクトの基本情報を入力します。
②の箇所には、プロジェクトで想定されるタスクを全て洗い出し、入力していきましょう。タスクオーナーに担当者名を記載するのはもちろんのこと、開始日や終了日など「誰が」「いつまでに」という部分を明確にしておくことが重要です。
③の箇所は、タスクの進捗状況を記載します。途中でトラブルが発生しても落ち着いて対応ができるようにバッファ(余裕)を持ってスケジュールを組みましょう。
ガントチャートのアドオンを利用する
スプレッドシートのアドオンを利用すれば、簡単にガントチャートを作成できます。
ここでは「ProjectSheet planning」というアドオンを導入して、作成する手順について解説いたします。
①作業用の新規シートにアドオンを追加する
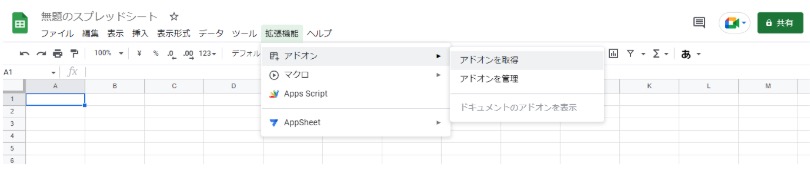
スプレッドシートを新規で開いて、ツールバーの「拡張機能」から「アドオンを取得」を選択しましょう。検索バーに「projectsheet」と入力すると、プロジェクト管理に関するアドオンが表示されます。
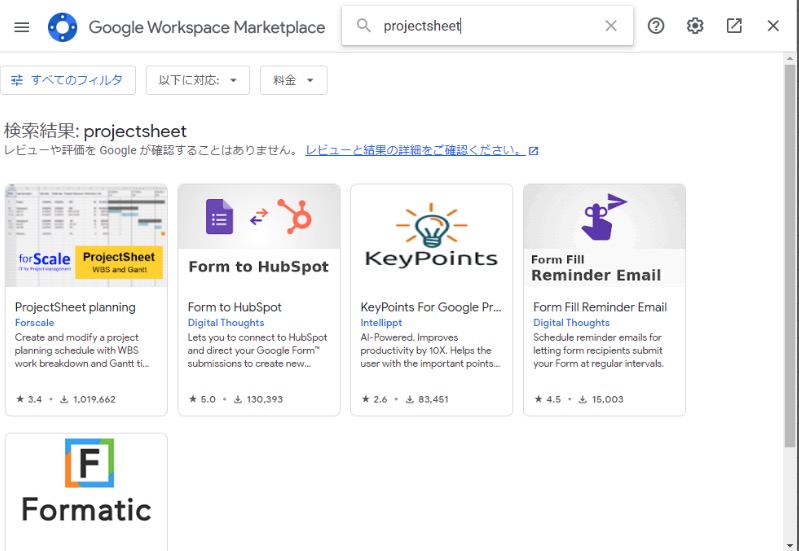
「ProjectSheet planning」というアドオンをクリックし、インストールを開始します。
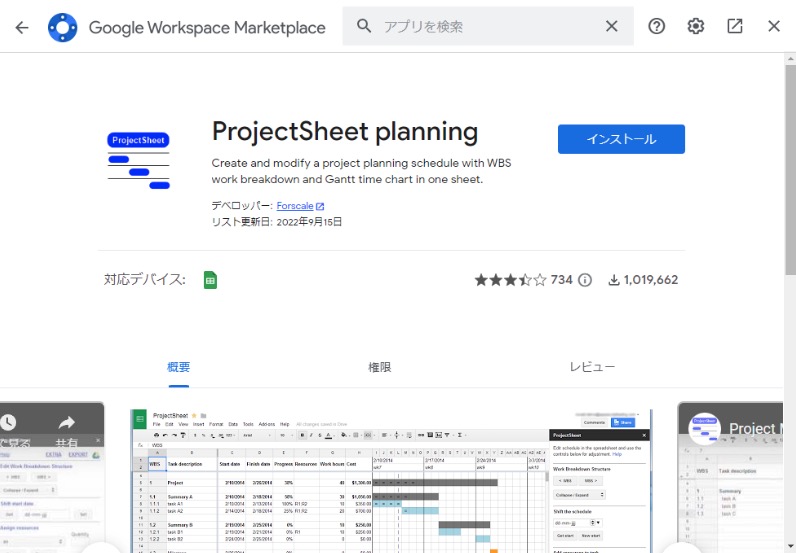
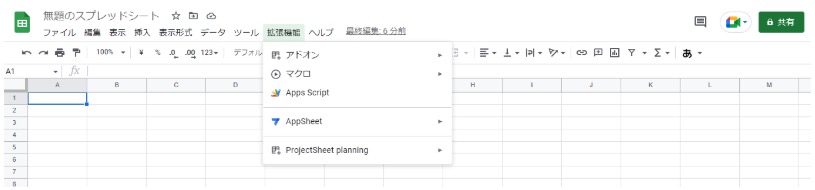
これで、ツールバーの拡張機能に「ProjectSheet planning」がインストールできました。
②ガントチャートの様式を整える
「ProjectSheet planning」をインストールできたら、ガントチャートの様式を整えましょう。
こちらのアドオンは英語表記のため、扱いにくさを感じる方もいるかもしれません。その場合は、シート右側のサイドバーにある「翻訳」というチェックボックスにチェックを入れ、日本語表記にしておくのがおすすめです。
③ガントチャートを階層化する
最後にガントチャートを階層化します。使うのはシート右側に表示されているサイドバーです。
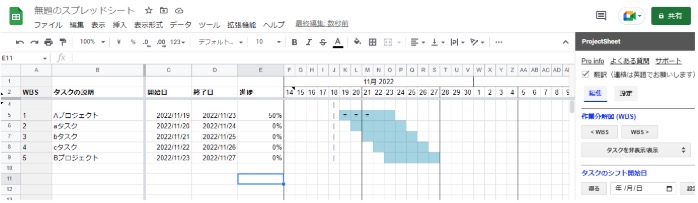
※「|」は今日を示しており「=」は進捗度合いを示している記号です。
たとえば「Aプロジェクト」で必要なタスクを「aタスク」「bタスク」「cタスク」と仮定します。その場合は「Aプロジェクト」から「cタスク」までの行を選択し、右側サイドバーの「WBS>」をクリックしましょう。
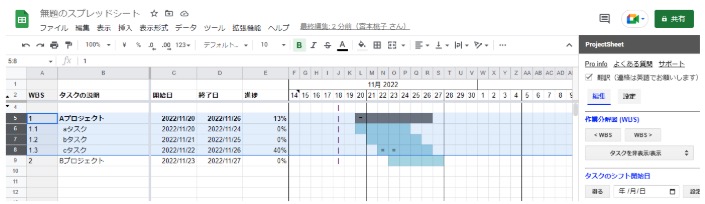
そうすると「Aプロジェクト」の行が太字になり、ガントチャートの背景色がグレー色に変わりました。
「Aプロジェクト」の進捗が、細かいタスクの進捗から自動算出されるようになり、細かいタスクもインデントが下がり見やすくなります。
このように無料のアドオンを利用するだけで、簡単にプロジェクト管理用のガントチャートを作成できます。
スプレッドシートでプロジェクト管理を行う際のポイント

次に、スプレッドシートでプロジェクト管理を行う際のポイントについてまとめていきます。
運用ルールを決める
まず大切なのは、運用ルールを事前にしっかりと決めておくことです。
スプレッドシートでガントチャートを作成する場合、関数や条件付き書式などを多用します。それらの設定を知らずに、誤って変更したり削除したりしてしまうと、ガントチャートが正しく表示されず、納期の遅れなどにつながってしまう危険があります。
そのため、スプレッドシートの編集ルールを策定し、ときには編集担当以外は入力ができないような権限を設定する必要があるでしょう。
進捗状況を欠かさず入力する
進捗状況を欠かさずに入力することも重要なポイントです。
「あとで更新しよう」と思っていて忘れてしまった、更新までの時間が空くことで他の作業担当が古い情報を確認してしまった、などのミスやトラブルにつながる恐れがあります。
タスクの追加や完了のチェック、進捗状況の確認などを定期的に行い、ガントチャート上の情報を常に最新に保つよう心がけましょう。
閲覧や編集の権限を慎重に扱う
スプレッドシートは簡単に共有ができるため、セキュリティ面には十分に気を付ける必要があります。
ガントチャートには、自社だけでなくクライアントの情報も入っている場合があるでしょう。スプレッドシートの権限は「閲覧のみ」「閲覧(コメント可)」「編集」の3つから選択できるため、共有リンクの発行時には担当者の権限設定を慎重に行いましょう。
また、プロジェクトから外れたメンバーの権限は早急に削除するなど、共有設定を定期的に見直すことも重要です。
スプレッドシートでプロジェクト管理を行うメリット
スプレッドシートでプロジェクト管理を行うメリットについて解説いたします。
組織内で簡単に共有ができる
スプレッドシートでは、組織内で簡単にファイル共有を行えます。

スプレッドシートを新規で立ち上げて、右上の「共有」を押すと、次のような画面が出てきます。
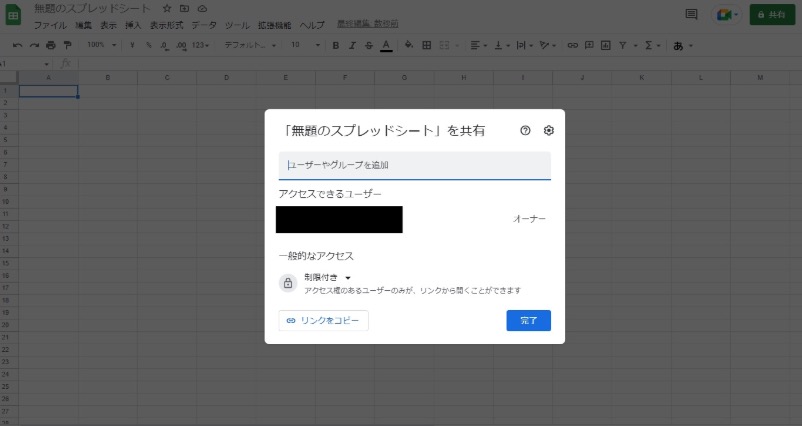
「ユーザーやグループを追加」で、共有したい相手のメールアドレスを入力すれば、簡単に共有が可能です。
また「リンクをコピー」をクリックすれば、共有用のリンクURLがコピーされるので、メールやチャットなどでこちらのURLを共有できます。
基本的に無料で使える
スプレッドシートは、基本的に無料で使えます。
Googleアカウントがあれば誰でも利用できるので、社外メンバーでも(相手企業で使用許可が出ていれば)気軽に共有することが可能です。
スプレッドシートでプロジェクト管理を行うデメリット
スプレッドシートでプロジェクト管理を行う際の、デメリットについても整理してみましょう。
想定されるデメリットには、以下のようなものがあります。
- 情報漏洩のリスクがある
- PC以外のデバイスからアクセスしにくい
- 複数プロジェクトの横断的な管理が難しい
「共有が簡単」「無料で使える」というメリットがある一方で、安全性や操作性については課題を感じる方もいるでしょう。自社で導入をする際にはメリットとデメリットを総合的にみて判断をしましょう。
プロジェクト管理におすすめのガントチャートツール
スプレッドシートでの管理にデメリットを感じる場合は、専用のプロジェクトマネジメントツールの導入を検討してみてください。
ここでは、プロジェクト管理におすすめのツールを紹介いたします。
Brabio!
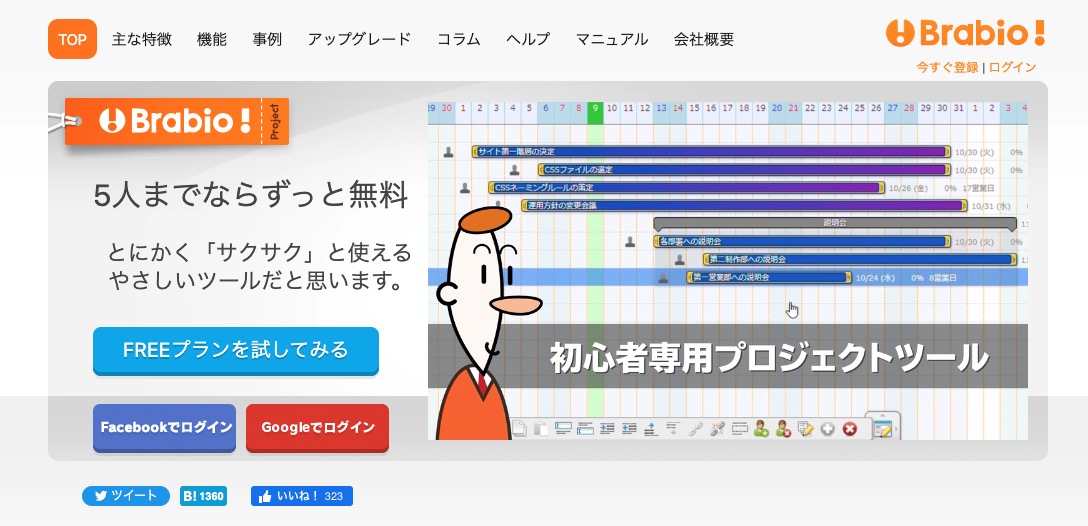
出典:Brabio!
Brabio!(ブラビオ)を使用するメリットは、ガントチャートを簡単に作成できることです。
エクセルではどうしても難しいリアルタイムの情報共有が、Brabio!であればWeb上から簡単に行えます。
共有方法は簡単で相手のメールアドレスを入力するだけ。自社内でシステム運用を完結させているため、セキュリティ面で安心して使えることも大きなメリットといえるでしょう。
■料金プラン
- 無料プラン(5ユーザーまで)
- エントリープラン
・10ユーザーまで:月額3,300円
・20ユーザーまで:月額6,600円
・30ユーザーまで:月額9,900円
・40ユーザーまで:月額13,200円
・50ユーザーまで:月額16,500円 - ミッドレンジプラン
・100ユーザーまで:月額33,000円
・200ユーザーまで:月額66,000円
・300ユーザーまで:月額99,000円
Jooto
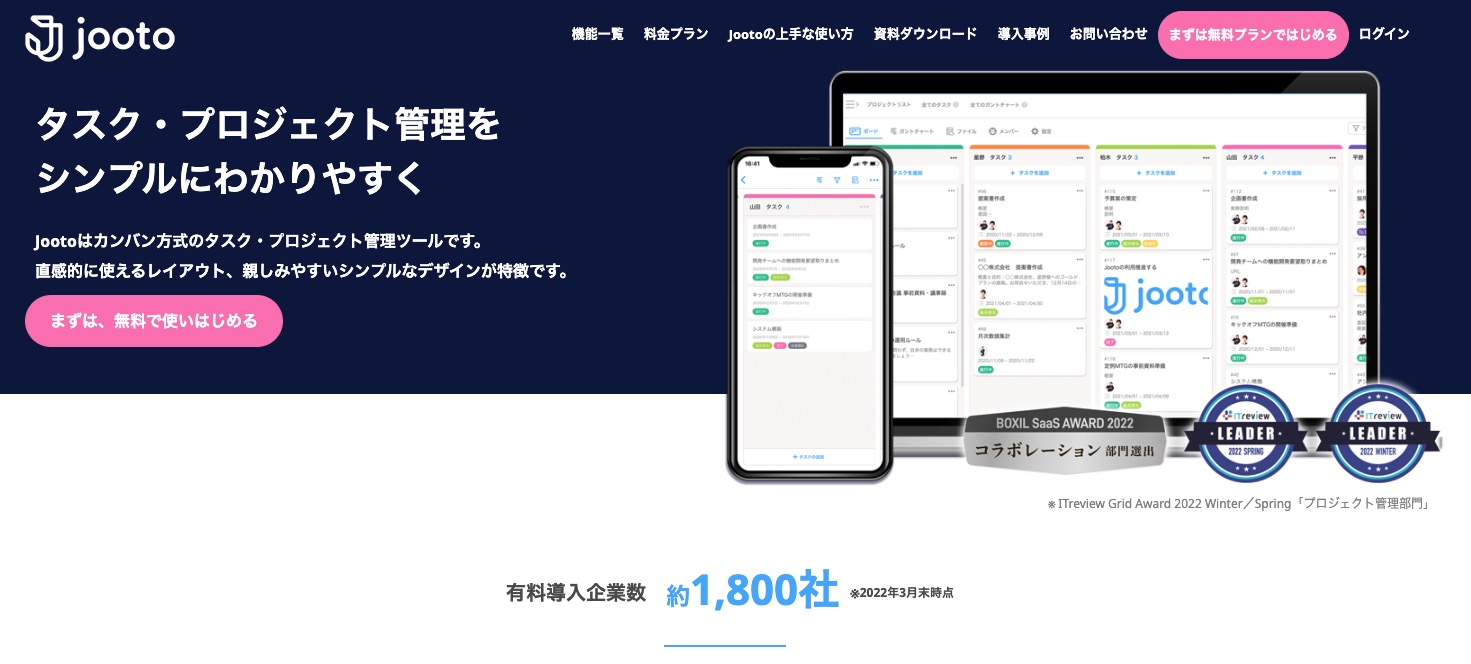
出典:Jooto
Jooto(ジョートー)の特徴は、カンバン方式を採用していることです。
リストにタスクを登録して、進捗に応じてタスクを移動させて使用します。直感的に操作ができる、ツールが形骸化する懸念もないでしょう。
また、ガントチャートを自動で作成できることも大きなメリットといえます。プロジェクト全体の進捗状況を、誰でもリアルタイムで把握することが可能です。
■料金プラン
- 無料プラン:0円
・基本機能全て
・ユーザー数:~4人
・データ上限:1組織あたり100MB
・1ファイル上限:10MB
・行動履歴:過去30日分 - スタンダードプラン(個人):417円※年間契約の場合
・基本機能全て
・ユーザー数 5人~
・データ上限 1ライセンスあたり5GB
・1ファイル上限 300MB
・行動履歴:過去1年分 - エンタープライズプラン(法人):980円※年間契約の場合
・基本機能全て
・ユーザー数 5人~
・データ上限 1ライセンスあたり10GB
・1ファイル上限 1GB
・行動履歴:無制限
・IP制限などのセキュリティ対策や導入支援 - コンサルティングプラン(法人):要問い合わせ
・基本機能全て
・ユーザー数 10人~
・データ上限 1ライセンスあたり10GB
・1ファイル上限 1GB
・行動履歴:無制限
・IP制限などのセキュリティ対策や導入支援
・専任のサポート担当
Asana
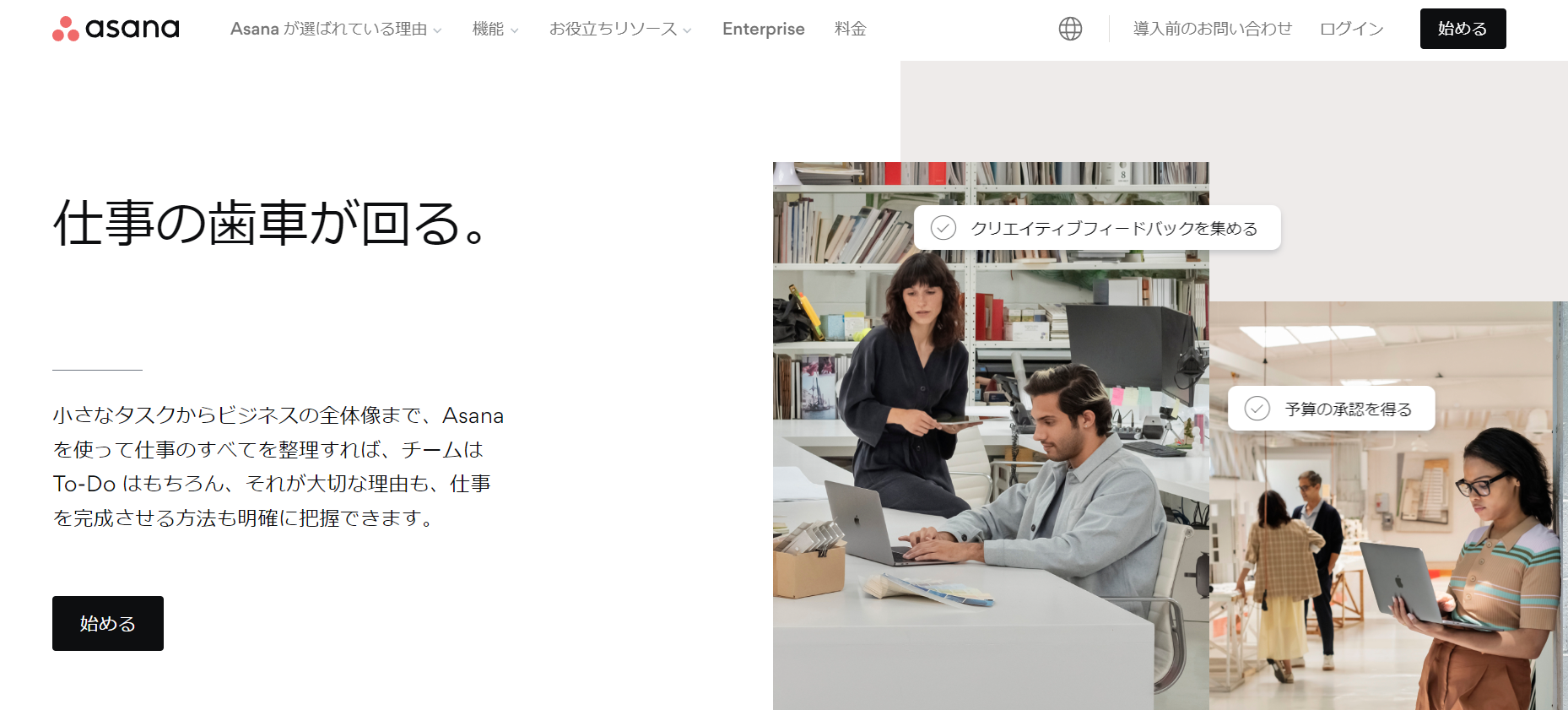
出典:Asana
Asana(アサナ)では、プロジェクトとタスクを一元管理できます。
タスク一つひとつに担当者や期限を設定でき、さらに細かいサブタスクの設定も可能なため「誰が」「いつまでに」「何をしなければならないか」が一目瞭然です。
また、繰り返し機能が充実しているためルーチンワークを登録して自動化することもできます。外部連携機能を使えば、チャットツールのやり取りからタスクを作成することもできるため、タスクの対応漏れを減らせるでしょう。
タスク内にはチャット機能・ファイル添付機能もあるため、しっかりとコミュニケーションをとりながらタスクを進めることができます。
■料金プラン
- Basic:0円
・プロジェクト・タスク作成、アクティビティログ、コメントなどの必須機能は無制限
・3つのプロジェクトビュー
(リスト、ボード、カレンダー)
・ユーザーは15名まで - Premiumu:1ユーザーあたり月額1,200円※年間払いの場合
・プロジェクト・タスク作成、アクティビティログ、コメントなどの必須機能は無制限
・4つのプロジェクトビュー
(リスト、ボード、カレンダー、タイムライン)
・カスタムテンプレート - Business:1ユーザーあたり月額2,700円※年間払いの場合
・プロジェクト・タスク作成、アクティビティログ、コメントなどの必須機能は無制限
・4つのプロジェクトビュー
(リスト、ボード、カレンダー、タイムライン)
・ゴール、ポートフォリオ - Enterprise:要問い合わせ
・プロジェクト・タスク作成、アクティビティログ、コメントなどの必須機能は無制限
・高度なセキュリティ機能と管理機能
・データコントロール機能
▼その他にもおすすめのプロジェクト管理ツールは下記記事をご参照ください
まとめ|プロジェクトの収支管理には「TimeCrowd」がおすすめです
プロジェクト管理を行ううえで重要なことは、時間管理をしっかりと行うことです。
タスクごとの所要時間を把握することで、費用の多くを占める人件費を正確に把握して、プロジェクトごとの収支管理を実現することができます。
おすすめの方法は「TimeCrowd」です。
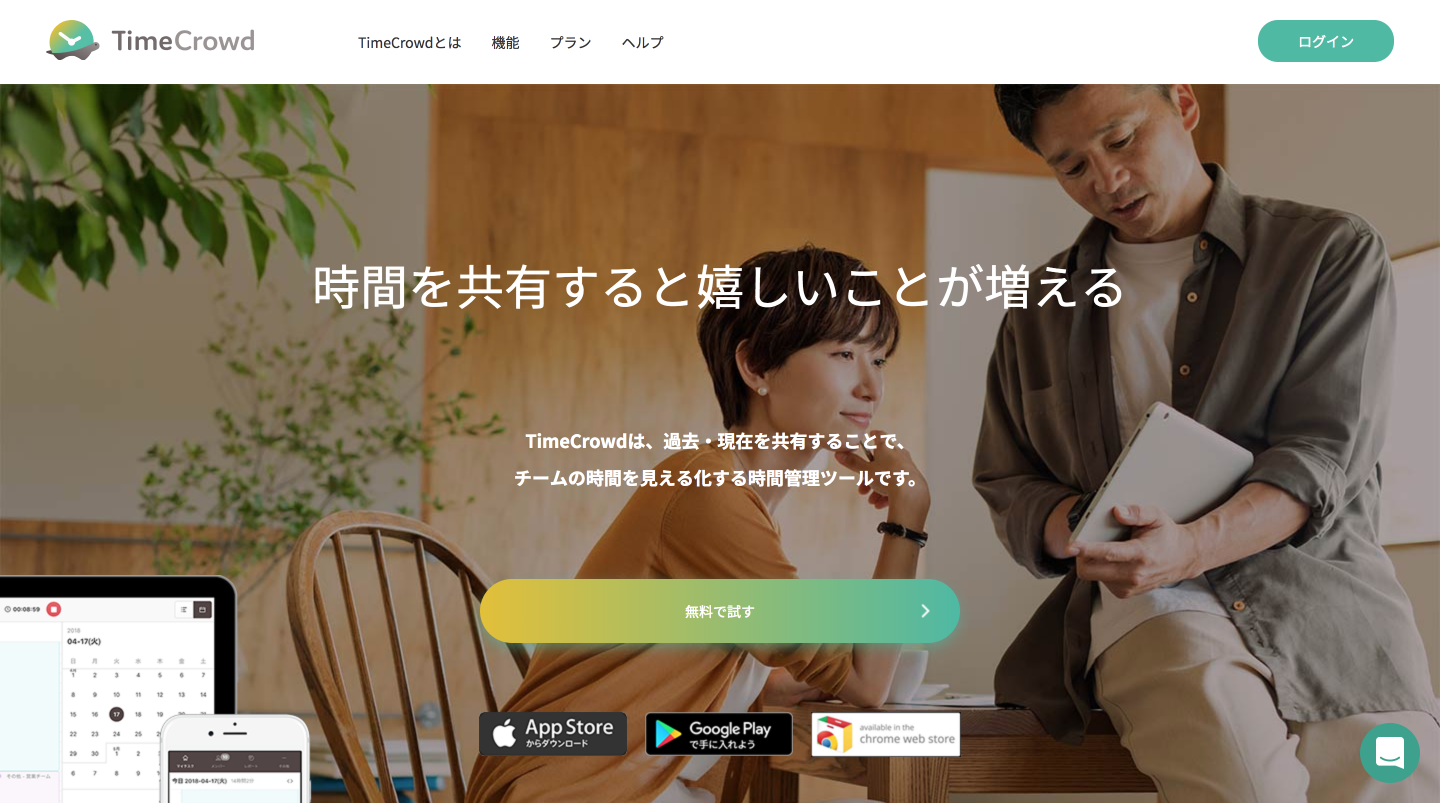
TimeCrowdを導入すれば、従業員にタスク開始の打刻をお願いするだけで、タスクごとの所要時間を測定することができます。
また、事前に設定した時間単価から、プロジェクトごとの人件費を自動で算出することも可能です。
<TimeCrowdの特徴>
- 複数端末から簡単に記録可能
- タスク内容と作業時間の記録に特化したシンプルな操作性
- 共有機能により「誰が何をしているか」が一目瞭然
- タスク内容や作業時間を分析できる詳細なレポートつき
どのタスクに・どれくらいの時間をかけたのかがわかれば、ボトルネックを特定して業務効率化を図ることもできるでしょう。
少しでもご興味のある方は、下記資料より詳細をご確認くださいませ。
時間管理ツール「TimeCrowd」の資料をダウンロードまた、操作性が気になる方には無料のトライアル期間もご用意しています。下記のお申し込みフォームからお気軽にお問い合わせください。
TimeCrowdの無料トライアルに申し込む


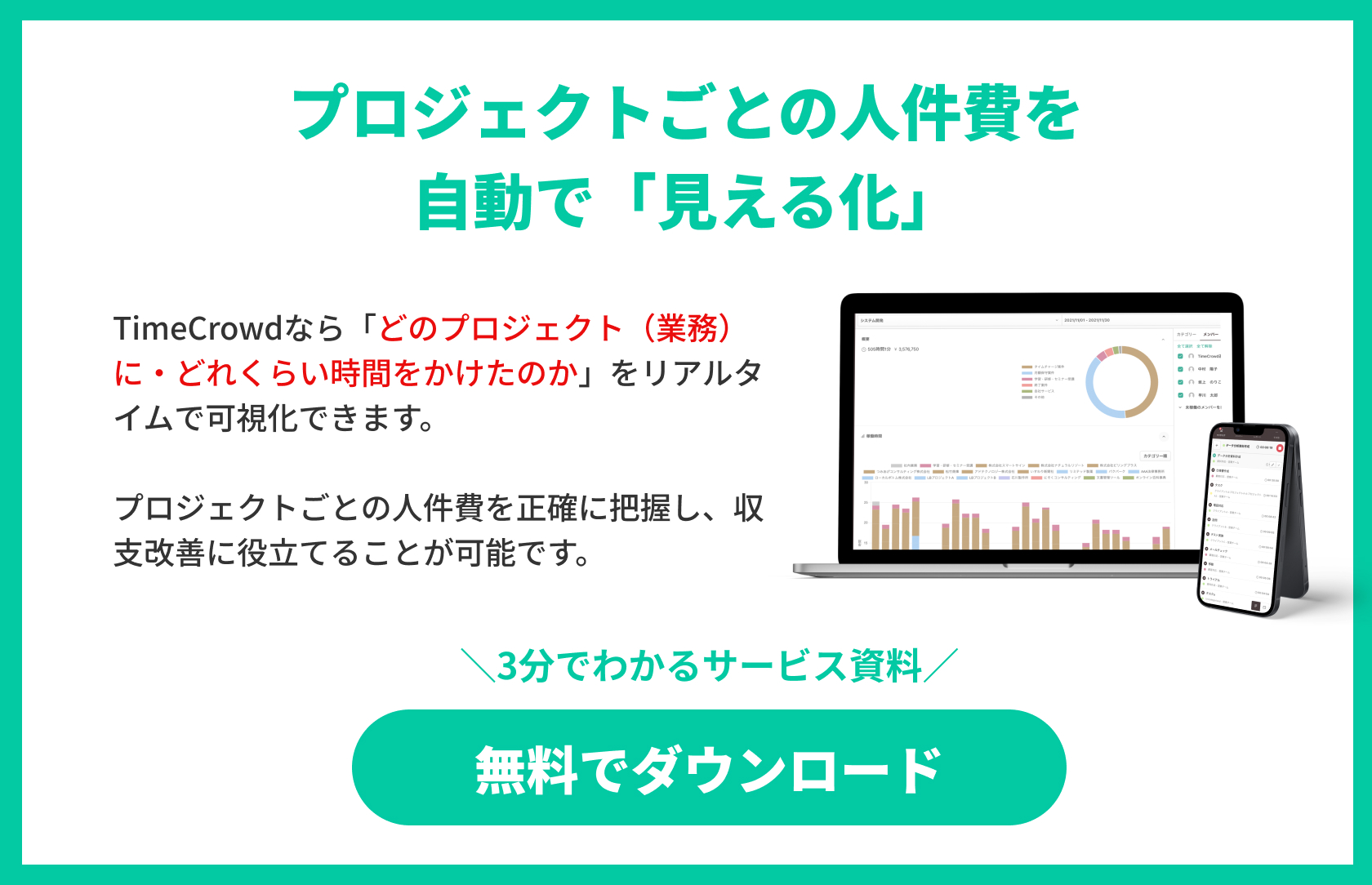

横長バナー_プロジェクトマネジメント_Cloud-Q.jpg)



