「必死に仕事を進めているのに、なぜか予定通りに終わらない」
「目の前のタスクに追われているうちに、気がついたら残業時間になっている」
「チームの作業の進捗状況を把握して、もっと効率よく進めていきたい」
そのように感じているビジネスパーソンは多いのではないでしょうか。
業務の効率化を図る上では、作業内容のみならず「作業にかかる時間」を把握することが重要です。
作業時間を記録・分析して改善していくことにより、所要時間の見積りがより正確になったり、得意な作業・苦手な作業が見極められるなどの効果があります。
社員一人ひとりが時間管理を継続していけば、組織全体の業務効率化にもつながるでしょう。
そこでこの記事では、時間管理で最初に取り入れるべき「タイムトラッキング」について説明し、エクセルを使って実施していく方法を紹介します。「時間管理をどのように行えばいいんだろう」と悩んでいる方は、ぜひ最後までお読みください。
目次
タイムトラッキングとは

ダイエットや家計管理を例に考えてみましょう。ダイエット・家計管理をしたいと思ったとき、まずは「現状の把握」から始める方が多いのではないでしょうか。
- 1日・1週間・1カ月の間に「何をどのくらい買って、いくらお金を使っているのか」
- 1日・1週間・1カ月の間に「何をどのくらい食べて、どのくらい運動しているのか」
これらを記録してみると、自分がどのようにお金を使っているのか、どのくらい食事管理と運動を実行できているのかが一目瞭然です。
「タイムトラッキング(Time-Tracking)」とは上記例のように「作業時間」を記録することをいいます。ダイエットや家計管理と同じく、タイムトラッキングを行うことで「自分の時間の使い方」を可視化することができ、次のようなことを確認できるのです。
- このタスクにはどのくらいの時間がかかるのか
- 作業量に対して、かかった時間は適切なのか
- 無駄にしてしまっている時間はないか
タイムトラッキングで記録した作業時間を分析することで、無駄な時間や効率の悪い箇所を洗い出し、業務効率を改善することが可能となります。また、作業に必要な時間を正確に予測することができるようになるため、個人やチームで作業予定を組む際にも役立つでしょう。
限られた業務時間を効率的に使うためにも、タスクの緊急度や重要度を考慮して仕事を進めることが重要です。しかし、人間は無意識のうちに、目の前にある仕事や突発的に発生した作業に気を取られ、本来進めなければならない作業を後回しにしてしまうことがあります。その結果、予定通りに仕事が進まず、残業になってしまうこともあるでしょう。
そんなときは、タイムトラッキングを上手に取り入れ、自分の時間の使い方を可視化してみるのがおすすめです。時間を効率よく使えるビジネスパーソンを目指しましょう。
タイムトラッキングはエクセルで可能!

タイムトラッキングは、実はエクセルで行うことができます。
エクセルは、仕事やプライベートで日常的に使っている方も多く、導入しやすいツールです。すでにパソコンにインストールされている場合は、あらたに購入する必要もなく、コスト面でもハードルが低いといえるでしょう。
エクセルでタイムトラッキングする方法は2種類
ここでは、エクセルでタイムトラッキングを行う2種類の方法を紹介していきます。ぜひ参考にしてみてください。
自分で管理表を作成する
まず一つは「自分で管理表を作成する」方法です。タイムトラッキングで記録すべき情報は、以下の3つが基本となります。
- 作業の内容
- 開始時刻
- 終了時刻
開始時刻と終了時刻から、作業にかかった時間を計算する数式を入れておくと、あとから見返したときにわかりやすいためおすすめです。チームの時間を見直したいのであれば、担当者の名前を入れておくのもいいでしょう。
例えば、エクセルで自分やチームのタスク管理表を作成しておきます。タスクの内容はすでに記載されているため、その横に列を増やし「開始時刻」と「終了時刻」を記録すれば完成です。
エクセルの場合、Ctrl+「:」のショートカットを使用することで、現在時刻を入力できます。作業開始時・終了時に現在時刻を入力しておけば、簡単にタイムトラッキングを実施できるでしょう。
テンプレートを使用する
二つめは「テンプレートを使用する」方法です。エクセルのテンプレートでは、タイムトラッキング専用のものは少ないかもしれません。しかし「タスク管理」や「工程管理」のテンプレートを探してみると、使いやすいものが見つかる可能性があります。
例えばこちらのエクセルテンプレート(出典元:ビズルート)は、タスク管理と合わせて1日の時間の使い方を可視化できる作りになっており、タイムトラッキングに適しているためおすすめです。
インターネットで探してみると、時間管理・タスク管理・工程管理に関するさまざまなテンプレートが見つかります。こうしたテンプレートの中から使いやすそうなものをダウンロードし、少しアレンジを加えることで、手間をかけることなくタイムトラッキングを始められるでしょう。
エクセルでのタイムトラッキング表の作成方法
次に、エクセルでタイムトラッキング表を作る方法について見ていきましょう。
個人でのタスク管理・タイムトラッキング表
エクセルで、個人用のタスク管理表を作成する場合、次のような形が一般的です。

この表に、作業時間を入力できる欄を作ってみましょう。
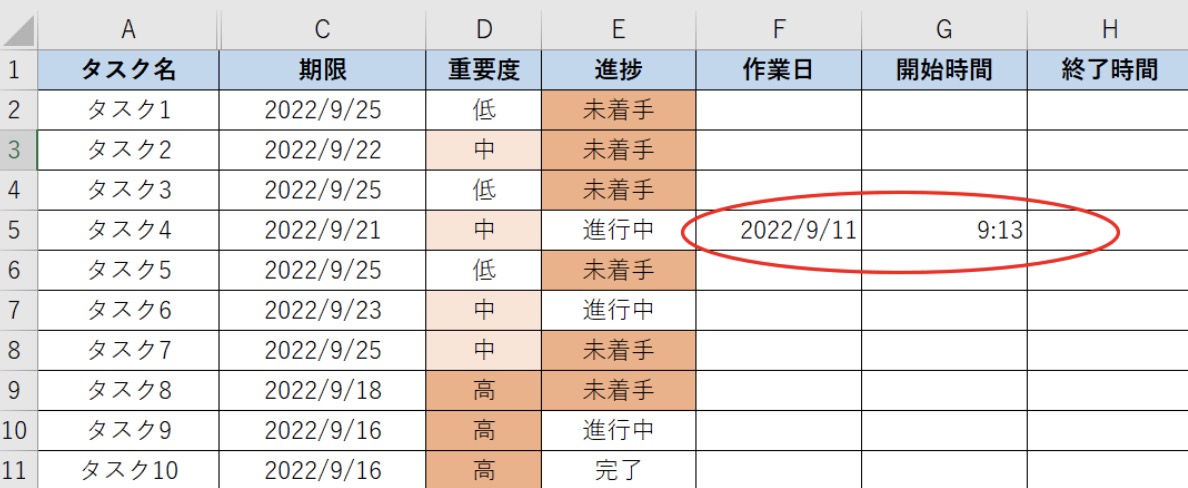
タスク終了後は、終了時間のセルに時間を入力します。エクセルには便利なショートカットがたくさんあり、日付はCtrl+「;」、現在時刻はCtrl+「:」で入力が可能です。積極的に活用していきましょう。
このように、タスク管理表にタイムトラッキング表を組み合わせて作成することで、何日の何時から作業をスタートし、所要時間がどのくらいだったのかを把握することができます。
チームでのタスク管理・タイムトラッキング表
次に、チームでタスク管理をする場合はどうでしょうか?
チームでタスク管理をする際は、個人のタスク管理表に「担当者」情報を加える必要があります。
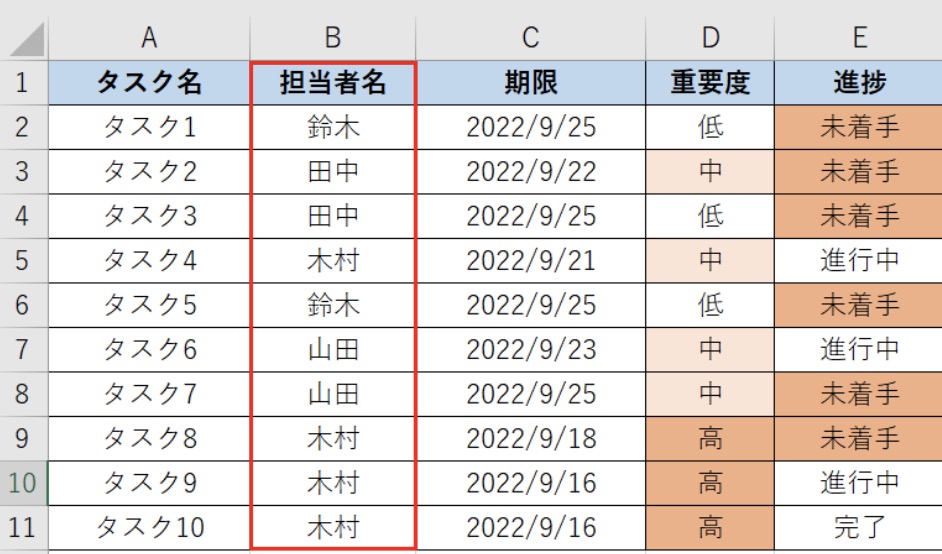
E列の右側に、作業日や開始・終了時間の入力欄(F列~H列)を加えます。
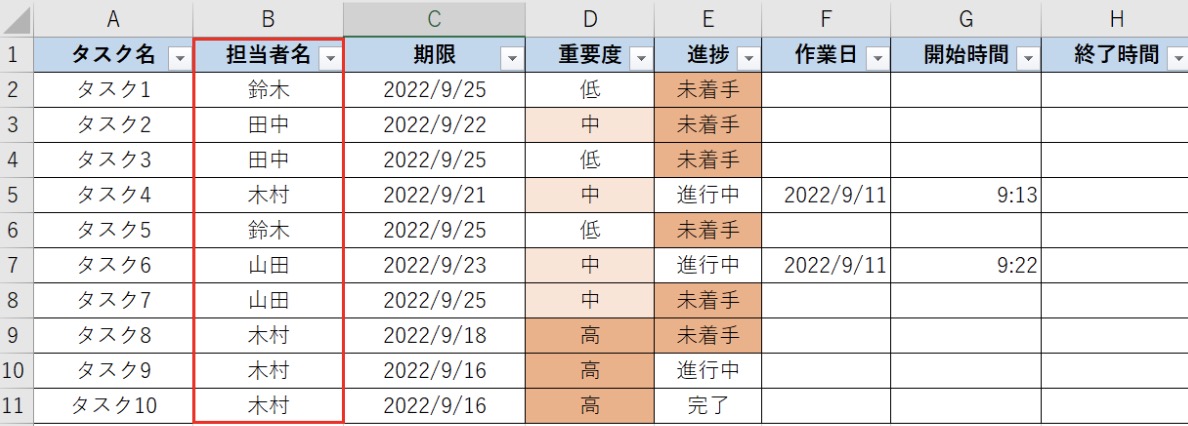
必要に応じて、重要度や進捗に条件付き書式で色分けをしたり、フィルターを使って担当者ごとの状況を比較したり、チームのメンバーが使いやすいようにカスタマイズしてみてください。
エクセル以外にタイムトラッキングできる方法は?

エクセル以外にタイムトラッキングできる方法はあるのでしょうか?ここでは、3つの方法を紹介します。
紙に書き出す
一つめは「紙に書き出す」方法です。手元にあるコピー用紙やメモなどにタスクを書き出し、その横に作業開始・終了時刻を書くだけで完成するため、誰でも簡単に実施ができます。メモや手帳で普段のタスク管理を行っている方は、この方法がやりやすいと感じるでしょう。
また、移動中や手元にパソコンがない場合は、エクセルで更新することが難しいかもしれません。紙に書き出す方法なら、紙とペンがあればときと場所を選ばず記録を残しておくことができるため、エクセルが使えない場合にもタイムトラッキングを実施できます。
メールフォルダを活用する
二つめは「メールフォルダを活用する」方法です。メールは連絡手段として捉えている方が多いですが、使いこなせば立派なタスク管理ツールとなってくれます。
メールボックスの中に、緊急度や重要度に合わせて以下のようなフォルダを準備し、使い分けると良いでしょう。
- 緊急かつ重要で、すぐに処理しなければならないタスク
- 1よりは重要度が下がるが、急ぎ処理が必要なタスク
- 相手の返答待ちなど、緊急ではないが重要なタスク
- 特に自分の処理は必要がない、緊急でも重要でもないタスク
メールが届いた後は緊急度や重要度を把握し、フォルダに振り分けた上で、1から順番に処理を進めていきます。
ここで大切なポイントは、その場で処理が可能なメール返信などについてはフォルダに振り分けずにすぐに完了させることでしょう。5分以内で処理できるような内容のメールまで振り分けていると、仕事の効率を落とす結果になりかねないからです。
ただしメールフォルダを使用する方法の場合、タスクの管理は可能ですが、タイムトラッキングを同時に行うことは難しいでしょう。メールを元にタイムトラッキングを行うためには、メールの内容からタスクを抽出し、紙に書き出したりエクセルに入力するなどのひと手間が必要です。
また、テレワークが進んでいくにつれて、コミュニケーションをメールではなくチャットツールで行う企業も増えています。メール以外にも確認しなければいけない連絡ツールがあると、情報を一元化するのが困難になり、効率が下がってしまうことにもなりかねません。
注意点を理解した上で、メールフォルダのみでは困難な部分を他のツールで補うなど、自分やチームにとって負担にならない方法を探していきましょう。
管理ツールを導入する
三つめは「管理ツールを導入する」方法です。
タイムトラッキングツールでは、開始時・終了時にボタンを押して時間を記録します。その操作自体は、エクセルで時刻を入力したとしても、紙に書き出したとしても、それほど所要時間は変わりません。
専用ツールを導入した場合の、紙やエクセルでは得られないメリットは「結果を自動で集計し、まとめてくれること」でしょう。
手動で記録する場合は、時間の計算や集計を全て自分で行わなければなりません。無駄な時間を削減するためにタイムトラッキングを始めたにも関わらず、集計作業に時間を取られてしまっては本末転倒です。
タイムトラッキングツールには、自動でグラフを作成してくれたり、結果をCSVで出力できるといった便利な機能がたくさんあります。無料で使えるツールもあるため、ぜひ検討してみましょう。
タイムトラッキングツールは多数あり、機能・料金・操作性などさまざまな違いがあります。自社に合ったツールを選ぶためには、以下のようなポイントを検討してみるのがおすすめです。
- 自分やチームが、どのような目的でタイムトラッキングしたいのか
- どのような機能が必要なのか
- スマホで利用する可能性はあるのか
- 無料・有料どちらにするのか(予算など)
こういった観点から、自社に適したタイムトラッキングツールを探していきましょう。
▼おすすめのタイムトラッキングツールは下記記事を参考にしてください
タイムトラッキングには「TimeCrowd」がおすすめ
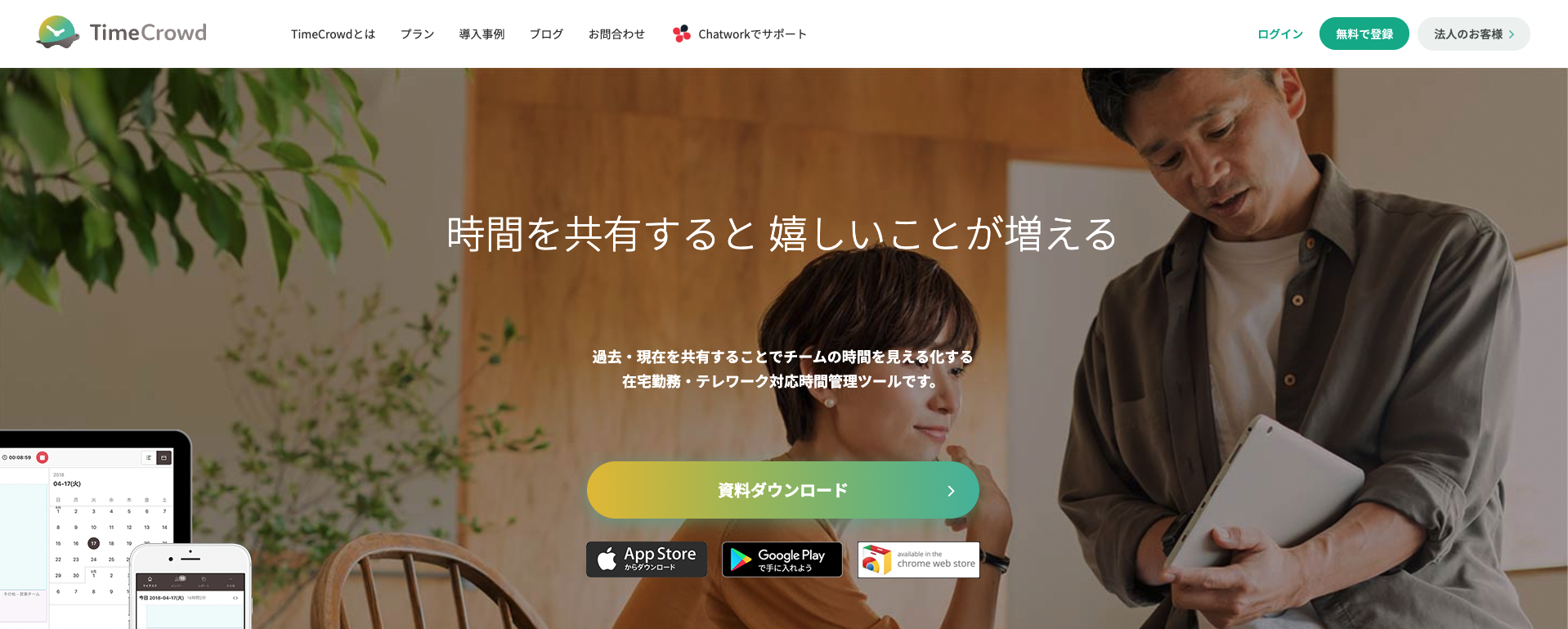
おすすめのタイムトラッキングツールとして「TimeCrowd」を紹介します。ツール選びに迷っている人は、ぜひ参考にしてみてください。
見える化に特化した時間管理ツール「TimeCrowd」
「TimeCrowd」は、業務時間を見える化できる時間管理ツールです。2022年9月には、累計導入社数が3,500社を突破しました。
時間の記録方法は、ブラウザ・アプリ・Chrome拡張機能と複数あり、日々のデータを蓄積していくことができます。こうして蓄積されたデータから、改善点を検討して解決していけば業務効率化をスムーズに進めていけるでしょう。
また、外部ツールと連携することも可能です。例えば、チームで運用しているSlackに作業の履歴を通知したり、Googleカレンダーにタスクを表示させることで、必要以上の労力をかけることなく、業務時間の見える化を進めることができます。
TimeCrowdの特徴
ここでは「TimeCrowd」の特徴についてまとめていきます。自社に適したツールかどうか、参考にしてみてください。
操作が簡単で誰でも使いやすい
一つめの特徴として「操作が簡単で誰でも使いやすい」ということがあげられます。
TimeCrowdは、複雑で難しい操作が必要なく、作業時間の記録と可視化に特化したツールです。
時間の入力は、ブラウザ・アプリ・Chrome拡張機能から簡単に行うことができます。スマホやタブレットからも使用できるため、出張中でパソコンを操作できない場合にも使用可能です。
例えば、Chrome拡張機能を使って、今開いているWebページのタイトルをタスク名にしたり、Chatworkのタスク内容をタスク名として登録することもできます。文字入力せずに記録できることで時間の節約となり、忙しいビジネスパーソンにとって便利な機能でしょう。
チーム内の作業時間や進捗を確認できる
二つめの特徴は「チーム内の作業時間や進捗を確認できる」ということです。
「TimeCrowd」では、チームのメンバーが記録した作業内容や時間が共有されます。チームメンバーが今「どのような作業に」「どのくらいの時間をかけているのか」が見える化され、作業の進捗状況も一目瞭然です。
必要に応じてタスクの割り振りを見直したり、余裕のあるメンバーが他のメンバーの仕事に協力することで、連帯感が生まれてスムーズに仕事を進められるでしょう。
この機能により、メンバーの状況を把握しやすくなります。そのため「仕事を頼みたいけれど、状況がわからないので依頼しにくい」という悩みも解消できるでしょう。
さまざまな軸でのレポート出力が可能
三つ目の特徴は「さまざまな軸でのレポート出力が可能」ということです。
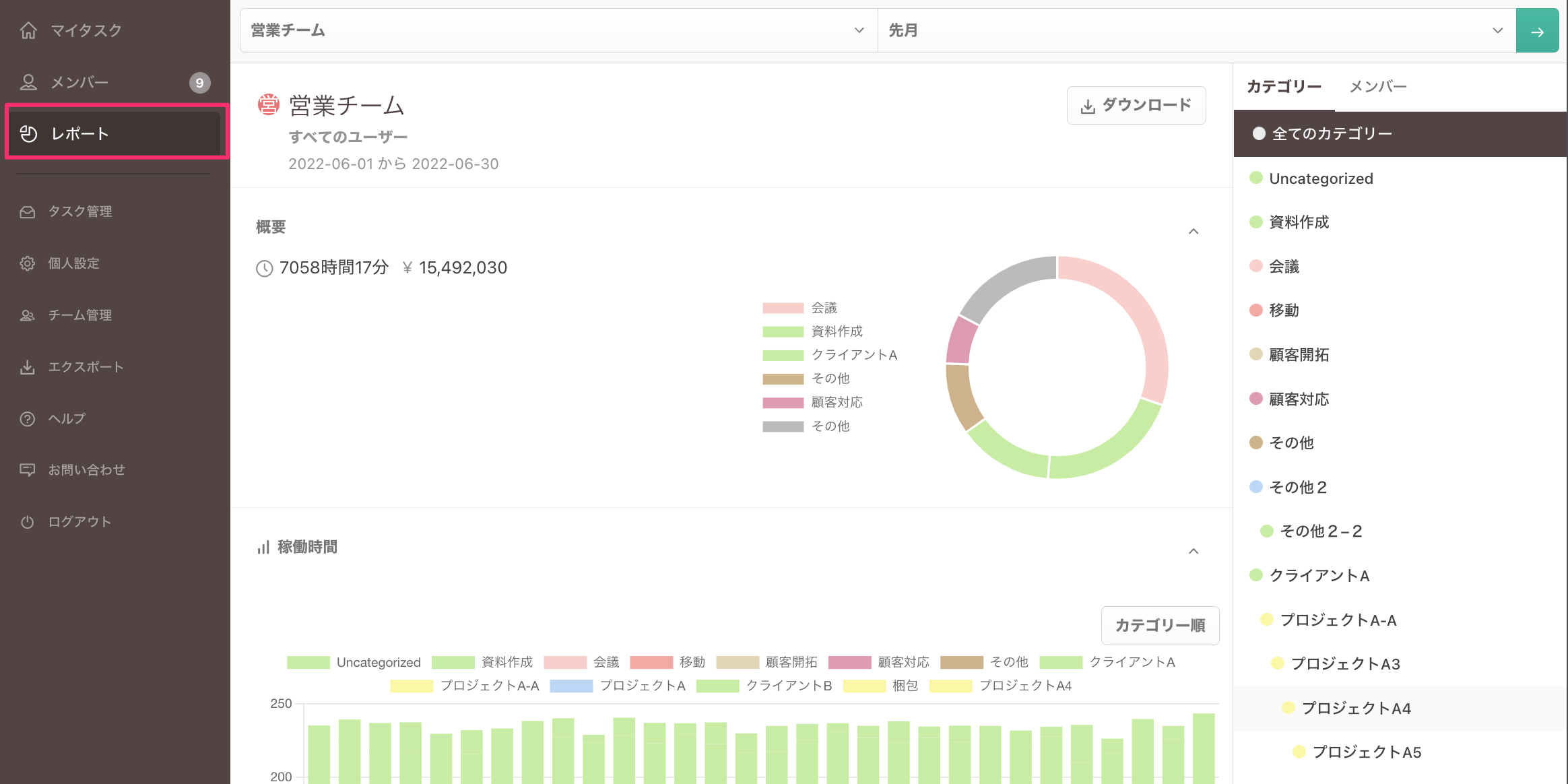
「TimeCrowd」に記録された時間のデータは自動集計され、さまざまな観点からレポートを出力することができます。チームごと・ユーザーごと・期間ごとにグラフを作成してCSVファイルで出力し、その結果をもとに分析することも可能です。
また、チーム、ユーザーそれぞれに単価を設定できるため、毎月の経費や作業ごとの経費を確認することもできるでしょう。
時間管理ツール「TimeCrowd」の資料をダウンロードまとめ
この記事ではタイムトラッキングについて、エクセルを使って行う方法とエクセル以外で行う方法を紹介しました。
エクセルは導入時のハードルも低く、使い慣れている社員も多いため、まず試してみるのにはおすすめです。
一方、エクセルのみでは集計や分析に時間と労力が必要になります。タイムトラッキングを用いて積極的に業務改善をする際には、専用のタイムトラッキングツールを検討してみましょう。






